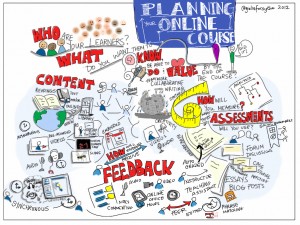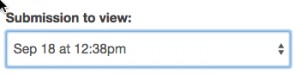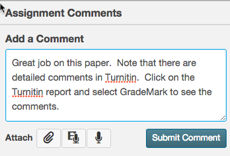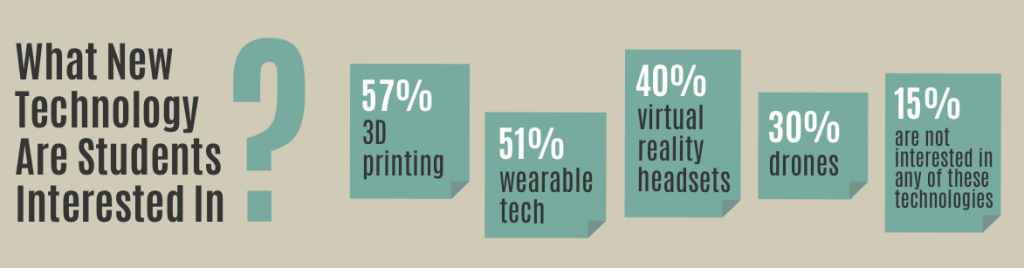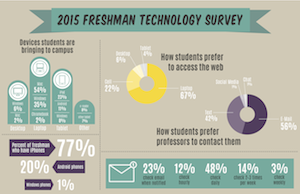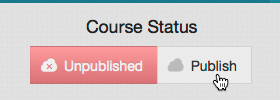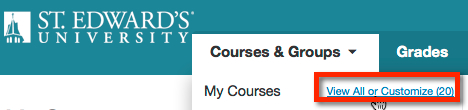Canvas has several ways to provide student feedback on assignments they have submitted online. Faculty can provide text comments as well as use the SpeedGrader and Crocodoc annotation tools to markup submitted papers with additional feedback and comments. If using TurnItIn, faculty can use Grademark to annotate and comment on student assignments.
When students need to view feedback, it’s important that they know where to go in Canvas in order to view ALL feedback, not just text comments entered on the initial assignment grade screen. In order for student’s to view ALL feedback provided by the instructor, they should follow these steps:
- Log into the course and click on the ‘Grades’ link.
- Find the assignment and click the assignment name.
- Click on ‘View Feedback’ to view all feedback including comments and any additional annotated comments made on the submission.
View and share the video below with your students for more details about the student view of assignment feedback.