Publish your Course
Faculty have you Published your course in Canvas? Now that you have worked on your Canvas course, you need to publish it. The only way 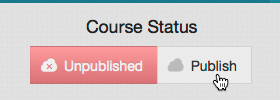 students can view your course materials in Canvas is to publish your course. To publish your Canvas course click on your Home button on the top left and then click on Publish under Course status on the top right of your canvas course window. The grey publish cloud will turn to a green Published button and the cloud will have a checkbox.
students can view your course materials in Canvas is to publish your course. To publish your Canvas course click on your Home button on the top left and then click on Publish under Course status on the top right of your canvas course window. The grey publish cloud will turn to a green Published button and the cloud will have a checkbox.
Favorite your Courses to View from the Courses Menu
You also have the option to favorite your frequently viewed courses you use over the course of the semester. To favorite your course click on the Courses drop own menu and select “View all and Customize” 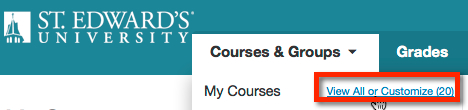 Then you will see a list of all your courses listed. Click on the grey star to turn it yellow and that course will be a favorite. Once the stars next to the courses are selected, you will see those from the Courses drop down menu.
Then you will see a list of all your courses listed. Click on the grey star to turn it yellow and that course will be a favorite. Once the stars next to the courses are selected, you will see those from the Courses drop down menu. ![]()
Rename Your Course to add the Semester
By default all courses in Canvas are named with the convention of Course Code-CourseNumber-Section. For example, CISC-1301-01. Canvas associates each class with a Term (Fall 2015) but does not display that term as part of the name. If you teach the same course several semesters you may find it difficult to distinguish between courses when sending messages to your students or combining class sections.
To append the term to a course
- Click on “Settings” in your course menu.
- The first field in Settings is “Course Name.” We suggest adding the term to your course name, for example, CISC-1301-01-FA2015, to make it easy to distinguish your current course in a list.
- Click on “Update Course Details” to save.
Have your Students Set up their Personal Notifications
At the start of the semester, we recommend that you remind your students to set their personal notification settings in Canvas. This will allow them to choose what types of notifications they receive from their courses. For example, they could choose to add their cell phone number to be able to be notified via text message. They will just need to go to Settings and then click on “Add a Contact Method” to be able to add their cell phone number. Next, the students may click on Notifications on the left and then set their notifications they want to receive, such as announcements, grades, etc.
To learn more about Canvas visit our Canvas Training Center.
