How do instructors grade multiple submissions of assignments in Canvas? How do students view assignments that have been graded with the SpeedGrader or with Turnitin’s GradeMark?
How do students view multiple attempts in Canvas?
In Canvas, students can always submit multiple times to an assignment until the due date (Note: Quizzes only allow one attempt by default). However, students can only view their most recently added submission to an assignment. This means that all previous submissions to the assignment are not available to students, including feedback that instructors have provided through SpeedGrader or Turnitin’s GradeMark.
Tips for grading assignments in Canvas
In all cases, the last submission by the student is the one that should be graded with either SpeedGrader or Turnitin’s GradeMark. Only comments added to the last submission in SpeedGrader or GradeMark will appear to the student when they check Grades. Even if you add SpeedGrader comments and/or GradeMark comments to the first submission, the student will only see the comments on the last submission.
- When you set up your assignment, in addition to the due date, you should set an ending “Availability Date”. Set this date to be the absolute last day you will accept papers, even late papers. This can also be set to be the same as the Due Date. Once the availability date has passed students can no longer submit new attempts. For example:
- Paper One is Due October 20th at 11:59 pm
- The ending Availability Date is set to October 22nd at 11:59 pm
- Students who submit papers after October 20th at 11:59 pm up until October 22nd at 11:59 pm will have their papers marked as “Late” in Grades.
- Students will not be able to submit at all after October 22nd at 11:59 pm.
- You can safely grade papers after October 22nd at 11:59 pm, because students will no longer be able to submit new attempts.
- We recommend checking for multiple submissions and making sure you are only grading the latest submission. In the SpeedGrader you will see the most current submission listed, but you can also click on the menu to see all of the student’s submissions.
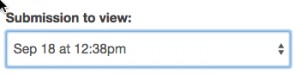
- If you are using SpeedGrader or GradeMark, you may want hold off on grading until after the ending availability date so there are no additional submissions. You should set the availability dates so the end availability date/time is before you start grading.
- If you have paper assignments in which multiple drafts are to be graded or commented on, you can make multiple assignments. For example, if you have Paper One with 2 drafts and a final paper, you would create 3 assignments–Paper 1-Draft 1, Paper 1 – Draft 2 and Paper 1 – Final. You can create the Draft assignments as graded assignments worth zero points and it will still create the column in the gradebook. With this method you can comment on the paper using either SpeedGrader or GradeMark and the student will see all of the comments.
- Use the Comments field in the SpeedGrader to direct students to view their feedback in Turnitin or to remind them that they need to click on the View Feedback button to review the comments on their work.
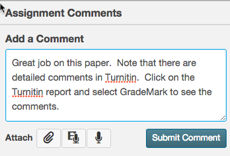
The students sees their graded assignment and feedback by clicking on their assignment under “Recent Feedback” or “Grades”. If they click on Recent Feedback they will see your comments, their grade and the Turnitin icon, if the assignment included a Turnitin report.

If you have additional questions about using Canvas or Turnitin, please contact Instructional Technology at instcom@stedwards.edu.