Let’s look at an example of a Canvas course home page.
Category Archives: Tips and Tricks
Getting Started with Canvas
 Are you planning to switch from Blackboard to Canvas this fall? We’re here to help!
Are you planning to switch from Blackboard to Canvas this fall? We’re here to help!
Workshops are scheduled throughout the month of August:
| Monday, August 10 | 1:00pm – 2:30pm | Introduction to Canvas | Library 115 |
| Tues., August 11 | 10:00am – 11:30am | Introduction to Canvas | Library 115 |
| Thurs., August 13 | 10:00am – 11:30am | Assessment & Grades | Library 115 |
| Tues., August 18 | 5:30pm – 7:00pm | Introduction to Canvas | Library 115 |
| Weds., August 19 | 1:00pm – 2:30pm | Introduction to Canvas | JBWS 361 |
| Weds., August 19 | 2:30pm – 4:00pm | Assessment & Grades | JBWS 361 |
| Friday, August 21 | 10:00am – 11:30am | Assessment & Grades | Library 115 |
If you can’t make a workshop or need additional assistance, please schedule a one-on-one appointment with any of the Instructional Technology staff by emailing instcom@stedwards.edu or calling 512-464-8804.
We also have curated lots of Canvas resources online in our Canvas Training Center . The Canvas Community also has the answer to just about any question you might have about Canvas.
Using Box for Collaborative Cloud Storage in Your Courses
Box is a cloud storage and collaboration solution available to St. Edward’s University students, faculty, and staff. With Box, you can create, store, collaborate, and access files and information securely from anywhere, on a multitude of devices. Faculty, you have 50 GB of storage space on Box. Use it today to save files for your courses and share folders and files with your students or colleagues to collaborate.
 How do I Access Box?
How do I Access Box?
To access your new Box account, visit https://stedwards.app.box.com and click continue. You will be routed to the myHilltop login screen, and after successfully entering your St. Edward’s username and password, you will be routed to your Box dashboard.
Once logged in, you can check out the “Welcome to Box” resources folder provided for you. Please review the Box SEU FAQ document. There is also helpful documentation and videos, to help you get the most out of the great Box benefits now available to you, including:
- 50GB of storage
- Ability to upload large files of up to 5GB in size (Great for large projects, images, videos, etc.)
- Password protected sharing
- The ability to lock and edit shared files directly from the web (Box Edit)
- Real-time collaboration on documents (Box Notes)
- The option to upload files via email
- You can securely share files with your students or with your colleagues as collaborators.
- Replacing email attachments with shared links
- Saving frequently accessed websites as bookmarks
- And more!
How are Faculty using Box Today?
Faculty, staff, and students are currently using Box for their work and courses. Here are a few faculty stories of how Box is used for their courses:
Kim Garza, Assistant Professor of Graphic Design, uses Box in her course and shared her story:
“I wanted to share what happened in my class yesterday with Box. At the beginning of the semester, I created a class folder by posting the collaboration link in Bb/Canvas (super easy). We’ve been adding files to it along the way. But yesterday, I asked them to edit a Box note in class. They were so jazzed by the colored boxes with their initials moving all over the place. It was a bit performative in nature. I enjoyed watching them delight in collaborating in the cloud synchronously. Now, I will say that their task wasn’t really profound — an over-glorified sign-up sheet — but the engagement and geek-out factor was off the charts.”
Other faculty, including the Capstone Faculty, such as Todd Onderdonk, Associate Professor Of University Studies, are encouraging their students to use Box as a great option for the students to store the electronic parts of their research files in Box folders, and to help them with their research processes.
Jump In or Get Help
Box is fully available to all faculty, staff, and students of St. Edward’s University. Feel free to start using it whenever you are ready. If you would like support, however, in using box, the Office of Information Technology can help.
- If you would like to consult with Instructional Technology staff on ways you could use Box in your courses contact instcom@stedwards.edu.
- If you would like your students to be trained on the uses of Box contact training@stedwards.edu.
- Please contact the O.I.T. Computer Help at 512.448.8443 or support@stedwards.edu if you have any other questions or issues.
Tips for Using Blackboard Grade Center
To make your grading process more efficient in Blackboard follow these tips:
A) Hide unnecessary columns from your view
B) Organize your grade center columns in a way that makes sense for you and your students
C) Use categories to create a group of assignments, eliminate lower grades from a group of assignments, or to calculate the final grade based on percentages (weights)
For more information on using the Gradecenter visit Instructional Technology’s Guide to Blackboard’s Grade Center.
Please remember that final grades must be submitted using My Hilltop. See the instructions in this video on Submitting Grades in myHilltop.
Contact the Faculty Resource Center (instcom@stedwards.edu or 464-8804) to schedule a Grade Center consultation or if you have any questions.
Instructional Technology wishes you a happy grading season!
Managing the 21st Century Classroom
 What is the 21st Century Ecosystem and how do the face-to-face classrooms fit into that ecosystem? Most faculty at St. Edward’s teach face-to-face so the classroom layout and technology is important for classes. The ability to display content, interact with students, bring in guest speakers and promote group work are all important components of the 21st century classroom.
What is the 21st Century Ecosystem and how do the face-to-face classrooms fit into that ecosystem? Most faculty at St. Edward’s teach face-to-face so the classroom layout and technology is important for classes. The ability to display content, interact with students, bring in guest speakers and promote group work are all important components of the 21st century classroom.
At our September 17th Tech Snack, Austin Doak, Media Services Manager, discussed changes to the classroom technology on campus. The new classrooms in Fleck and John Brooks William South are completely digital. What does that mean for you?
- Connectivity from your laptop to the teacher’s station is easy and you usually won’t need to purchase and remember separate connectors as connectivity to the projector will be right on the teacher’s station leash. You can connect directly with a newer laptop that has an HDMI connector or a mini-Display port connector found on Apple laptops.
- Setting display resolution is automatic on laptops with these new connections. The standard VGA connector is still available as well.
- All controls for media, including volume, are on a separate touch panel.
Document cameras are integrated into these new room upgrades and can act as a web cam so you can use the camera to Skype or WebEx. You can also use document cameras to project from your iPad! Not all document cameras can be used as a webcam. Check out the list of classrooms with document cameras that can be used for Skype or WebEx.
How can I project from an iPad?
Austin reminded us that you can plug your iPad directly into the laptop leash at any teacher’s station. You will need an adaptor to connect, but the process is simple. In the future we will be looking at other ways to project and share content from an iPad or other devices.
What would faculty like to see in the 21st Century Classroom?
The facilitation of group work is a primary concern of faculty. Kim Garza’s students are collaborating around technology by building mind maps on iPads and laptops in class. A way for students to share content from their devices would be ideal. Julie Sievers has her students do group work with online texts so a way to share content from devices would help her class also.
What’s on the Horizon for St. Edward’s Classrooms?
The experimental classroom in Moody Hall 212 will be getting technology later this semester. The room already has moveable furniture that makes it ideal for group work. Soon it will also have Huddleboards which are small, portable display surfaces or whiteboards.
Tips for Using Classroom Technology
Austin shared some tips for the classroom:
- If nothing works, feel free to shut down the computer by holding down the computer power button for a few seconds. With solid state drives the computer boots back up in 10 seconds. There are not logins on the teacher’s stations computers. You only need to log in if you are trying to get to EdShare, which is accessible via a shortcut on the desktop.
- If you connect to cloud storage, myHilltop or EdShare remember to log off!
- You can hook up video cameras into the DVD player and it will play video from the camera. You can also play audio as long as there is a standard headphone jack on your device. There is a connector on every teacher’s station. Some faculty use this to play music as students come in.
Need Help in the Classroom?
Media Services has a 5 minute or less response time. If your device doesn’t work or the network doesn’t seem to be accessible, call us! We want you to be successful! Call 448-8443 and hit #1 to get someone to the classroom in 5 minutes.
Tech Snack – Managing Your 21st Century Classroom
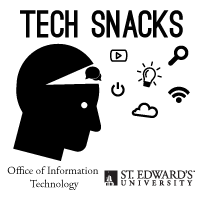 What should the 21st century classroom look like? In the fall of 2013 the Taskforce on Academic Innovation and New Academic Approaches surveyed faculty. One of the questions asked faculty to imagine a classroom that is ideal, from a technological standpoint, for teaching. Responses included whiteboards, smartboards, audience response systems, video conferencing and easily configurable furniture.
What should the 21st century classroom look like? In the fall of 2013 the Taskforce on Academic Innovation and New Academic Approaches surveyed faculty. One of the questions asked faculty to imagine a classroom that is ideal, from a technological standpoint, for teaching. Responses included whiteboards, smartboards, audience response systems, video conferencing and easily configurable furniture.
What would you like to do in your class? Bring in guest speakers via Skype or Jabber Video? Play videos from the Library collection? Get immediate feedback from all of your students? Join us in a discussion of customizing your classroom using digital tools to create a borderless learning environment. Discover the changes and improvements in the classroom technology in Fleck Hall. Join Instructional Technology and Austin Doak from Media Services as we discuss the 21st century classroom on Wednesday, September 17 from 3:30 – 4:30 in the Faculty Resource Center, Premont 110.
Please sign up today: http://bit.ly/SEUITTraining so we can bring enough snacks.
Apps and Appetizers Mixer
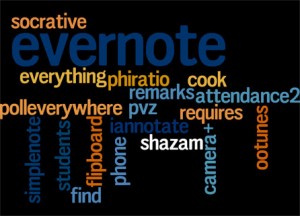 Welcome back to campus faculty and staff! Join your colleagues, Innovation Fellows, and Instructional Technology staff at the Apps and Appetizers Fall semester mixer on Wednesday, September 10, 2014 from 3:30pm-4:30pm in the Faculty Resource Center (FRC), Premont Hall 110. Lets start off the semester by sharing mobile Apps, appetizers, and Apple cider. Bring your iPad, iPhone, Android phone or other mobile device and share which apps help you manage your work and life. Discover apps for productivity, education and fun! At last year’s mixer, Evernote was voted the favorite app. What will it be this year?
Welcome back to campus faculty and staff! Join your colleagues, Innovation Fellows, and Instructional Technology staff at the Apps and Appetizers Fall semester mixer on Wednesday, September 10, 2014 from 3:30pm-4:30pm in the Faculty Resource Center (FRC), Premont Hall 110. Lets start off the semester by sharing mobile Apps, appetizers, and Apple cider. Bring your iPad, iPhone, Android phone or other mobile device and share which apps help you manage your work and life. Discover apps for productivity, education and fun! At last year’s mixer, Evernote was voted the favorite app. What will it be this year?
Please sign up today: http://bit.ly/SEUITTraining so we can bring enough snacks.
Mobile Apps at St. Edward’s University
Mobile device ownership is on the rise at St. Edward’s University. 34% of this year’s freshman are bringing tablets including iPads and Android tablets and 97% have smart phones. There are more than 115 university-owned iPads on campus used by faculty, staff, and students. How are these devices getting used? Here’s just a few uses we know about:
- St. Edward’s Mobile App: brings all the campus information you need to the palm of your hand.
- Productivity: Digital workflow apps help us go #100percentdigital and include, Evernote a digital note taking tool, Box and Google Drive, which are cloud collaboration and file organization tools, and Diigo an online social bookmarking and annotation tool. We are offering Computer Training Workshops to learn more about these tools. Sign up today: http://bit.ly/SEUITTraining
- Judy Leavell, School of Education – use of free Children’s literature iPad apps for Student Teacher’s to increase iPad usage in K-12 schools.
- Todd Onderdonk, University Programs, Cory Lyle, Professor of Spanish, and Grant Simpson, dean of the School of Education – use of iPad apps to create Digital Autobiographies of young students while studying abroad in Chile.
- Kim Garza, Professor of Graphic Design – had students design apps for the iPad and used iPad apps for group work.
- Michael Wassermam, Professor of Environmental Science & Policy, and Roberta Sue Engel, Visiting Assistant Professor of Entomology – using mobile apps to collect mobile data in field work.
Know of other app uses? Have a favorite app to share? Share it in the comments or drop by the FRC (Premont 110) on Wednesday, September 10, 2014 from 3:30pm-4:30pm.
5 Things to Know for the Start of the Semester
1. Photo Rosters & More on Faculty/Advisor Tab in myHilltop
New for the Fall 2014 semester, Faculty and Advisors now have a customized page in myHilltop.
From this page, you can access course information, class lists with photos, grade submission, and more for each of your classes each semester. You can find Instructional Technology events and our blog posts here also!
More information about the Faculty/Advisor tab …
2. Using Terms to Group Courses by Semester in Blackboard
Tired of searching through the long list of courses in the My Courses module in Blackboard?
You can now use terms in Blackboard to make it easier to find your classes by organizing them by semester. To set up the Terms, click on the gear icon to the left of My Courses.
![]()
In the Terms section, click on the box next to “Group by Term” and then select the terms you wish to display.
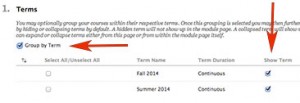
Click on Submit. Course terms will now appear in the My Courses list.
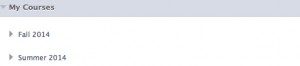
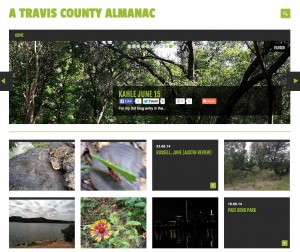 3. Creating a Website/Blog for Yourself, Your Course, Your Students Using CampusPress
3. Creating a Website/Blog for Yourself, Your Course, Your Students Using CampusPress
Would you like to create a personal, course or research website or start your own blog? All St. Edward’s faculty, staff and students can easily create their own website or blog via Campus Press (formerly EduBlogs) powered by WordPress. You can also create multi-author course blogs where each student is a contributor. You can log in at https://sites.stedwards.edu to get started. If you’d like assistance contact us at instcom@stedwards.edu.
4. One Page for All Student Academic Support Services
Students can now see all the academic support services and solutions available to them on one page. From Advising to the Writing Center all of the options are listed on the Student Academic Support Services Page. From this page students can sign up for one-on-one appointments with Instructional Technology Training staff, view video tutorials or sign up for workshops or the Innovation Creation Lounge.
5. Making Your Blackboard Courses Available to Students
All courses, instructors and student enrollments are loaded automatically into Blackboard. However, all classes are unavailable to students by default. If you are using Blackboard for your course, please make your course available to students.
• In the Control Panel, select Customization and then Properties.
• In the Set Availability section choose yes to make the course available, then click Submit.
Tips for Using Blogs to Improve Student Outcomes
 Kendall Kelly, Assistant Professor of English, Writing, and Rhetoric, is our guest blogger for this post:
Kendall Kelly, Assistant Professor of English, Writing, and Rhetoric, is our guest blogger for this post:
Student blogging can create valuable learning opportunities. Blogs can provide students the chance to work on particular skills like writing, audience analysis, or critical thinking, or engage a text or project in an asynchronous, low-stakes manner. They give students a medium to engage classmates and allow the instructor to informally evaluate student comprehension before class begins. However, to facilitate student learning, instructors need to use blogs properly. Below I’ve listed some tips to maximize student learning.
- Write a prompt for each blog.
- Set a due date that gives students time to respond to one another’s blogs.
- Require students to respond to one another’s blogs.
- Set quality and quantity guidelines i.e. two paragraphs that analyze the salient point with evidence from the text.
- Grade every blog, every time. (I usually assign a point value to each blog and student response and just add them up as I go. And I give extra credit to good blogs. )
- Integrate the information from the blogs into your lectures. (Give a student a shout out for a good blog or even invite him or her to start class discussion.)
- Blogs are iterative and essentially collaborative (i.e. everyone’s reading everyone else’s blog), so one or two good bloggers can raise the bar for the class, and one or two bad bloggers can drag the class down.
- Use Blackboard for student blogs if possible.
- Blackboard allows you to give student grades. They see their grade go up with each blog which encourages them to write the next blog.
- You also have the opportunity to give students private feedback on Blackboard, so if their blogs aren’t quite up to snuff, you can let them know. Blogs are an iterative process, so if they don’t initially do well, they have the opportunity to improve.
- Blackboard will count blogs and comments for you.
- Blackboard will keep track of the grade and just put it in the grade sheet, if you set it up properly.
- And the blogs will only be available to the class which creates a safe place to write and keeps crazy outsiders from making inappropriate comments or using student information for nefarious purposes.
- Blackboard won’t allow students to post video (or at least it hasn’t in the past) or audio files so it may not work for every situation. SEUfolios will allow multi-modal media and let students manipulate the format, so it might work for those assignments.
Note: WordPress Blogs are also available to St. Edward’s University, faculty, students, and staff through http://sites.stedwards.edu/blogs/ These sites can be set up as individual blogs or a group of blogs can be set up for a class. Contact Instructional Technology for more information.
References: Image available from Wikimedia Commons, http://commons.wikimedia.org/wiki/File:Blog_(1).jpg
Videoconferencing Tips for Participants
If you are working with guest speakers or have students who will be participating from off campus, Dr. Dwight Daniel, Director of MSCIS, Assistant Professor of Computer Information Systems at St. Edward’s University, has developed some videoconferencing do’s and don’ts to help participants get ready.
- Verify webcam placement before the videoconference starts. Confirm that your individual webcam is showing a flattering image of you (remember, display your webcam image on your display). For a beginning placement, try straight on with your face medium distance from the webcam, and then adjust.
- Don’t place your webcam in front of a window. The incoming light will overpower your webcam and your screen will be totally black.
- Verify your audio works on your device before the videoconference starts. Before dialing into the conference, always test the Jabber client to ensure your microphone and speakers are working. Don’t assume your conferencing tool will automatically turn them on or even use the proper speakers and microphones.
- Try to wear a headset. Whether you attend from a mobile device, a laptop, or desktop, a headset will help you hear and be heard well in web conferences. Ear buds work for meetings on the go, but a USB headset plugged into a laptop or desktop will give you the best sound quality for online meetings.
- Turn off your instant messaging app when you’re in a conference. For example, it is bad when everybody hears the chimes for an incoming message and then they hear you start typing. Everybody knows you are no longer paying attention to the conference.
- Turn off your cell phone ringer for the same reason.
- Don’t forget to mute your microphone when you are not speaking
- When speaking simulate eye contact. You don’t have to maintain direct eye contact and please don’t stare. A trick for simulating eye contact on a desktop or laptop is to drag the video feeds to the top of your computer screen right underneath your webcam. That way, as you look at your attendees on screen your eyes are looking just below the webcam and simulating eye contact. On mobile devices, the screen is much smaller, so if you’re looking at the presentation, you’re likely to simulate eye contact too. But, for good measure, periodically look into the camera as you speak.
Visit the St. Edward’s University Global Digital Classrooms website for more information on videoconferencing.
Complete Video Conferencing Do’s and Dont’s from Dr. Dwight Daniels.

