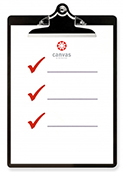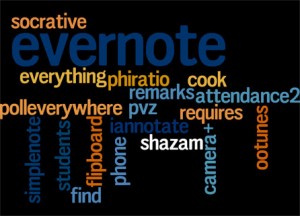On J uly 15, Instructure will release multiple new features for Canvas. Duplication of Assignments and Pages will be a welcome time saver for faculty. For example, if you need to add multiple in-class homework assignments to populate your gradebook in Canvas, this will be a quick way to create those assignments. New courses added to Canvas after July 15th will default to Modules for the Home Page. In addition, Canvas is changing icons throughout Canvas.
uly 15, Instructure will release multiple new features for Canvas. Duplication of Assignments and Pages will be a welcome time saver for faculty. For example, if you need to add multiple in-class homework assignments to populate your gradebook in Canvas, this will be a quick way to create those assignments. New courses added to Canvas after July 15th will default to Modules for the Home Page. In addition, Canvas is changing icons throughout Canvas.
Assignment Duplication
Assignments can be duplicated in the Assignments index page. The duplication option is located in the Settings menu for every available assignment. When an assignment is copied, the word Copy is added to the end of the assignment name. You can duplicate any assignment by clicking on the gear icon to the right of the assignment name and choosing Duplicate from the drop do wn menu.
wn menu.
Duplicating an assignment defaults the copied assignment to an unpublished status. All items in the assignment are duplicated including the name, description, point value, and options, except for the following situations:
- Copied external tool (LTI) assignments, such as Turnitin, will need to be reconfigured.
- Copied assignments are always assigned to everyone in the course; differentiated assignments are not retained for individual users, groups, or sections.
- Copied peer review assignments retain the peer review setting and Assign Review date, but the number of reviews per user will be set to zero.
Note: Quizzes and Discussion assignments cannot be duplicated.