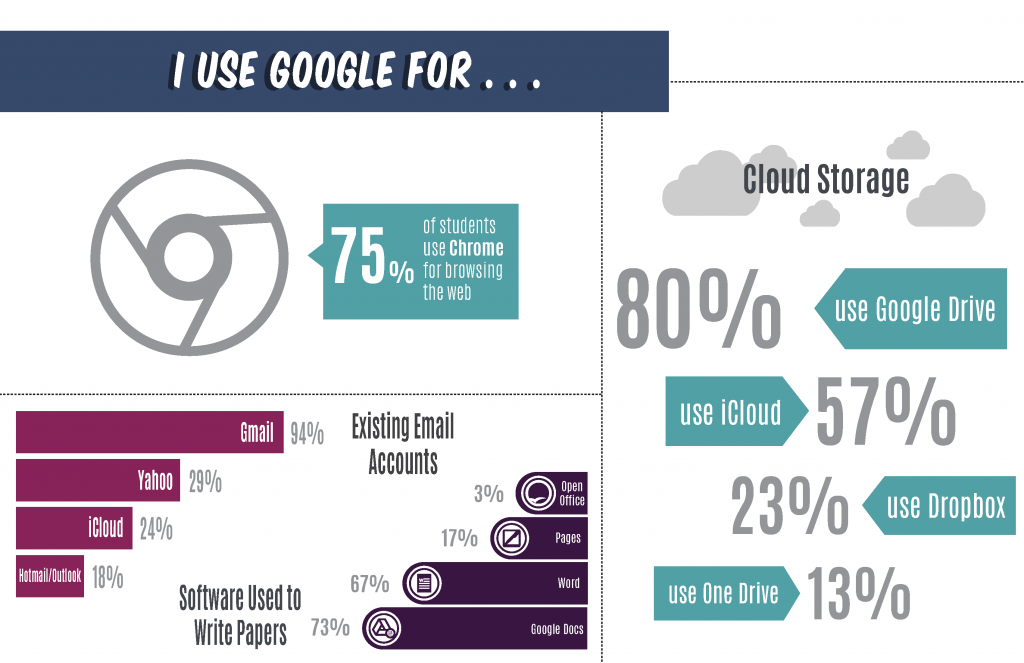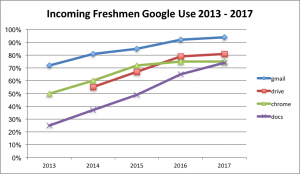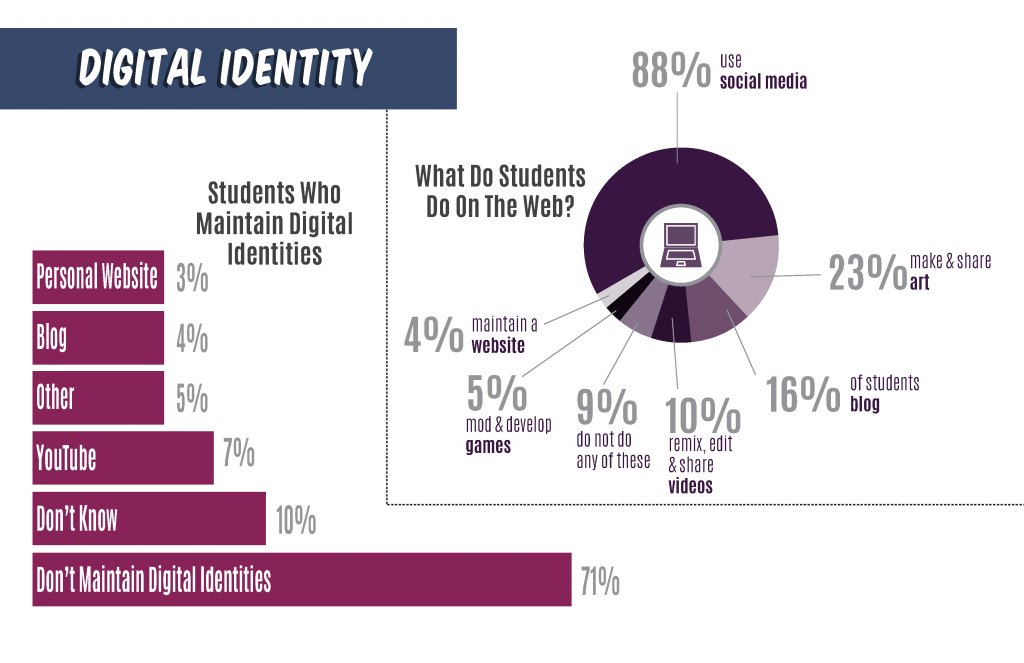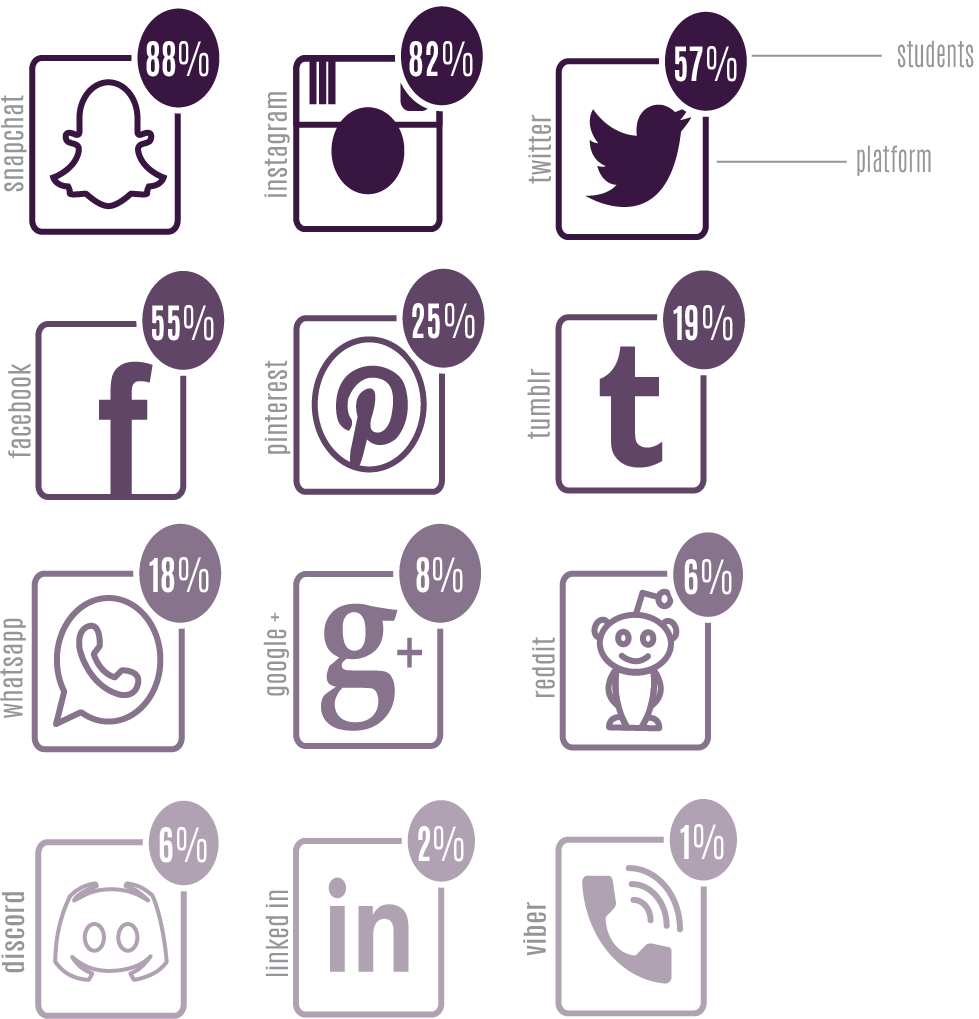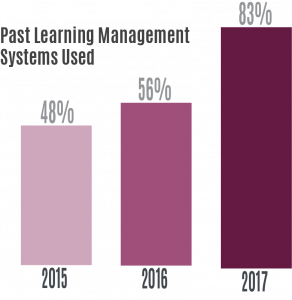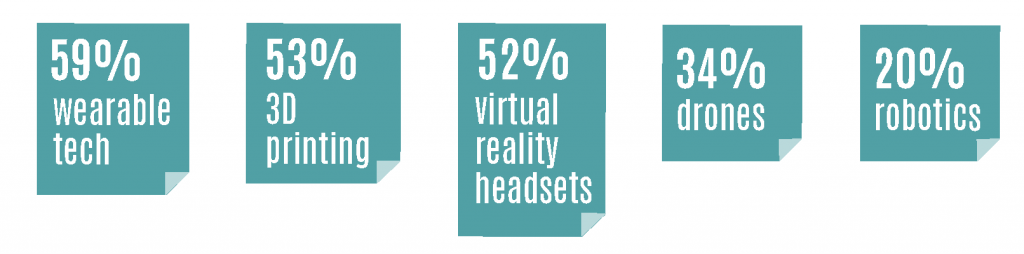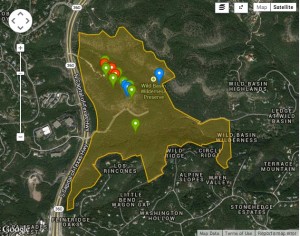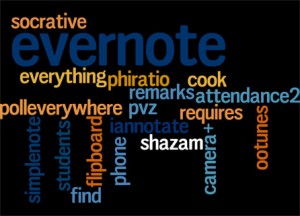As we do every year, we surveyed incoming freshmen about their technology habits during summer orientation. This year we received nearly 800 responses. What did we learn?
Google
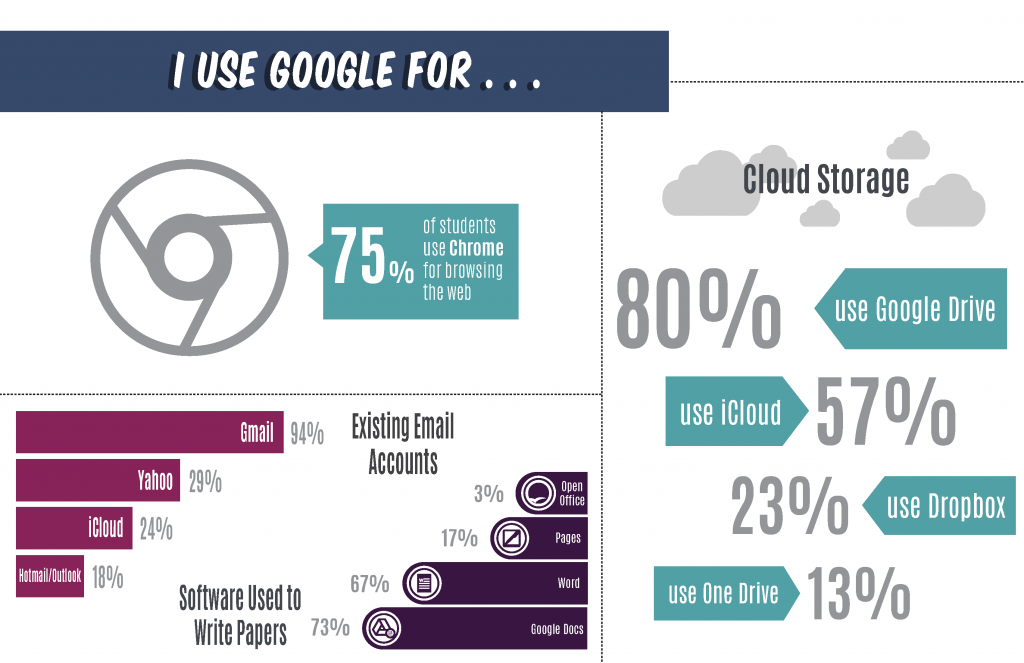
Freshmen Technology Survey 2017 Google Use
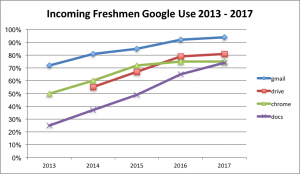
Incoming Freshmen Google Use 2013 – 2017
Some things we already knew–students like Google and their Google use is only going up. This year we saw 94% using Gmail, 81% using Google Drive, 75% using the Google Chrome browser, and 74% using Google Docs. Given our recent switch to Gmail & Google calendar, we in OIT were happy to see that. We’ll also take their use of Drive and Docs into account as we consider whether and when to turn on those other apps in GSuite.
Mobile
And, of course, yes, our students are as mobile as ever.

Freshmen Technology Survey 2017 Mobile Technology Use
Digital Identity? Not so much . . .
What are they doing with their constant connection? 88% report that they use the web for Social Media. This year, we decided to unpack what that means by asking them if they maintain a digital identity.
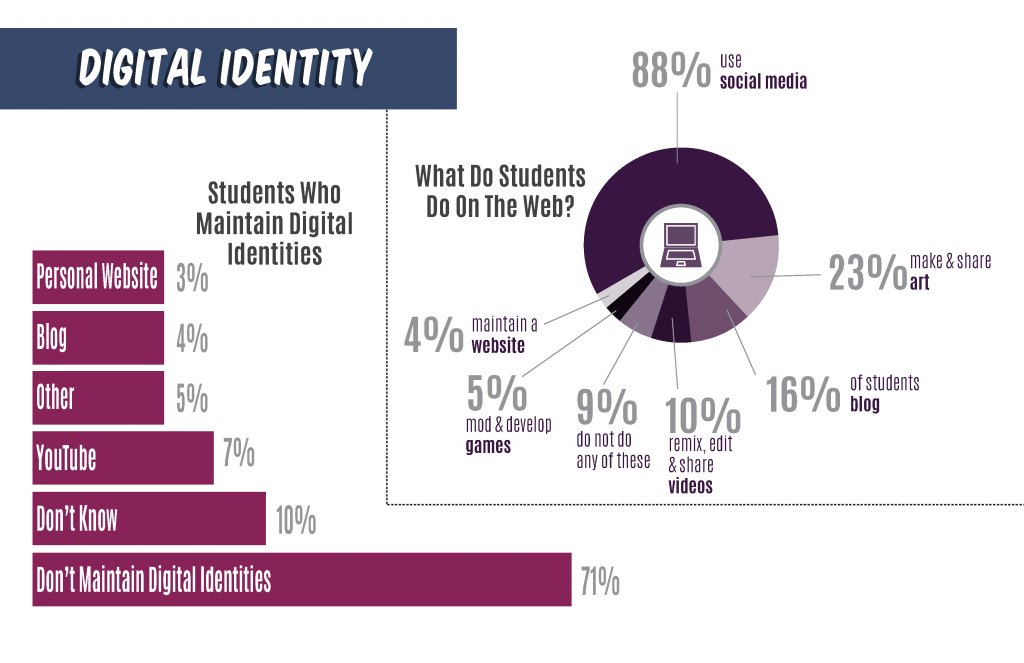
Freshman Technology Survey 2017 Digital Identity and Web Use
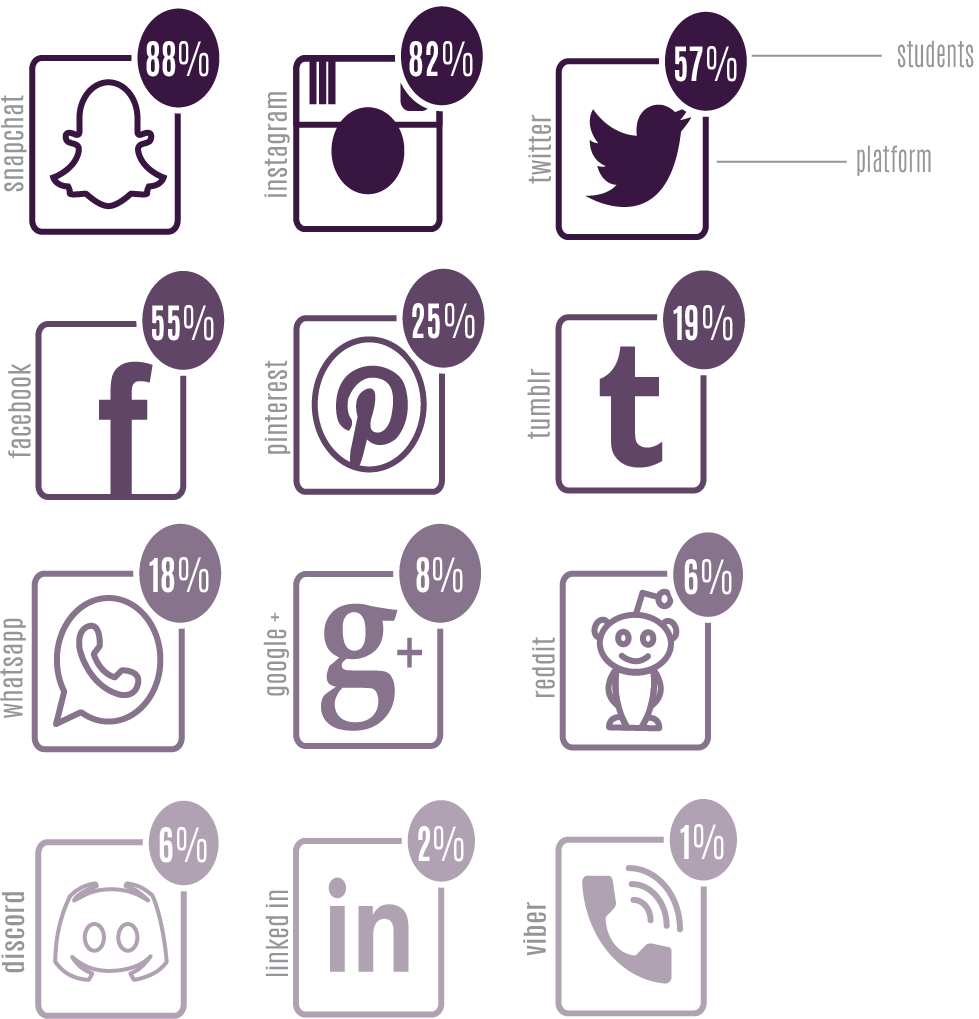
Incoming Freshman 2017 Social Media Use by Platform
71% of them don’t. If you look more closely at their social media apps, Facebook and Twitter use continues to decline while Instagram and Snapchat use is growing. These two apps, in particular, function off the idea of instantaneous and ephemeral communication. In her study of teen social media use, It’s Complicated: The Social Lives of Network Teens, danah boyd, argues that teens replicate analog communications and see digital spaces as a continuum not an alternative to face-to-face interactions. Instagram and Snapchat have replaced my generation’s practice of passing notes in class. These apps are not necessarily about establishing a brand identity, unlike social media apps, Facebook and Twitter, where we see use declining.
Online or web-enhanced learning?
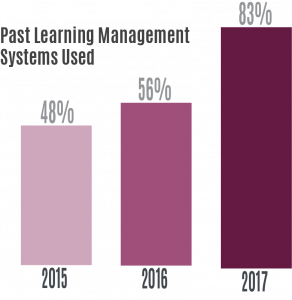 While they may not be branding themselves on the open web, students are used to using the web for learning. This year, we saw a dramatic drop in the response for students who have “never used an LMS (learning management system)” from 43% last year to 17% this year.
While they may not be branding themselves on the open web, students are used to using the web for learning. This year, we saw a dramatic drop in the response for students who have “never used an LMS (learning management system)” from 43% last year to 17% this year.
While most students have experience using an online LMS, they have not been fully online students. Nevertheless, even here we saw an increase: 35% have taken a class online which is up from 31% last year. In other words, over a third of incoming freshmen are familiar with online classes.
Working Digitally
Beyond online learning, students increasingly work digitally whether that is composing assignments and notes using online Docs (like Google) or accessing course materials, information, and grades online. What does this mean for instruction? These students are ready for faculty to level up in Canvas by moving more course workflow online, but they may also be open for more innovative uses of online technology like collaborative projects, writing, peer editing, or group brainstorming. Instructors could even leverage those ubiquitous mobile devices to expand the face-to-face classroom or encourage virtual group work outside of class.
What’s Next?
Finally, we always ask what new technologies students are interested in. This year, wearable tech, 3D printing, and virtual reality headsets all passed 50% . Is it time to get a makerspace on campus?
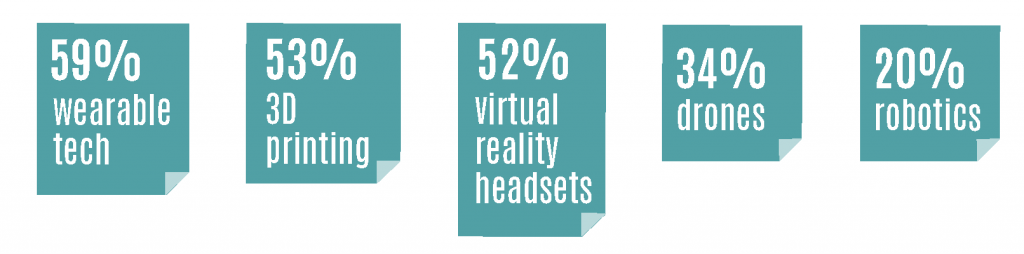
What new technology are students interested in? 2017 Freshmen Technology Survey Results
Acknowledgements
Thanks to Brenda Adrian, Jenny Cha, Ling Chen, Laura Lucas, Chris Mosier, Joana Trimble, Mike Weston for contributing insights to this post and to Eric Trimble and the team of student workers in Instructional Technology for the graphics.
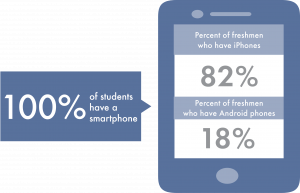 Some of those reports tell us that our freshmen are members of Generation Z and describe them as “connected since birth” (Cheryl Faux. “Generation Z: Connected From Birth.” 27 February 2015.) Our survey results bear that out–100% of survey respondents report owning a smart phone. In past years, there was always at least one who did not; but this year we’ve crossed the threshold to full ownership. That constant connection comes out in their digital habits–they spend their time online on social media (85%, with Instagram and Snapchat as the leading apps), 63% check their email at least daily with another 19% checking when notified, and 64% manage their to do lists with reminders on their phone. A staggering 90% of students video chat, with 75% using Facetime (82% have iPhones). Take a look at all eight infographics (also linked from the thumbnail below) to gain more insight into how they take notes, manage deadlines, and prefer to communicate with instructors. Continue reading
Some of those reports tell us that our freshmen are members of Generation Z and describe them as “connected since birth” (Cheryl Faux. “Generation Z: Connected From Birth.” 27 February 2015.) Our survey results bear that out–100% of survey respondents report owning a smart phone. In past years, there was always at least one who did not; but this year we’ve crossed the threshold to full ownership. That constant connection comes out in their digital habits–they spend their time online on social media (85%, with Instagram and Snapchat as the leading apps), 63% check their email at least daily with another 19% checking when notified, and 64% manage their to do lists with reminders on their phone. A staggering 90% of students video chat, with 75% using Facetime (82% have iPhones). Take a look at all eight infographics (also linked from the thumbnail below) to gain more insight into how they take notes, manage deadlines, and prefer to communicate with instructors. Continue reading