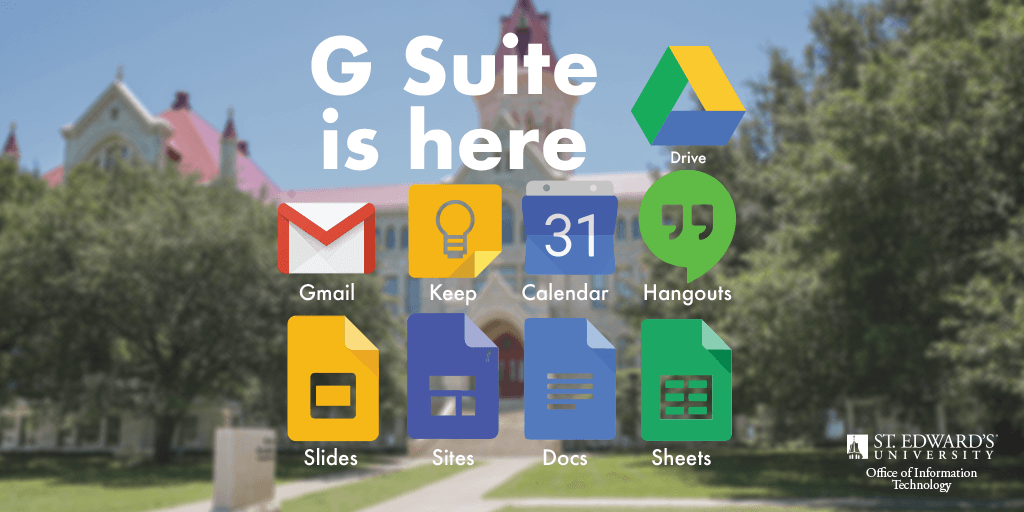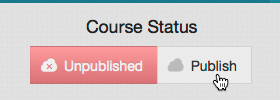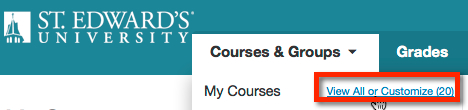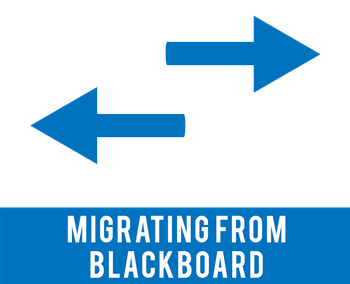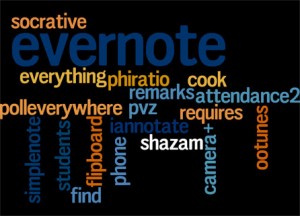The Center for Teaching Excellence and Instructional Technology are teaming up to offer resources to support you in developing your courses for the fall. We want to ensure that we offer resources that are beneficial to you, so we have created a Google form to collect information on types of resources that would be most helpful. We will use this material to finalize programming for the rest of the summer; we will share plans here early next week.
Past Summer Sessions:
Designing Your Course for Ease of Use – (Session Slides) (Session Recording Password: 6N@=2L5O)
Tuesday, June 23 at 3:30 pm via Zoom
Description: Tired of answering questions about where to find things in Canvas? How can you set up your Canvas course shell to maximize student ease of use?
This session will give you a tour of the generic course template used in many online courses and programs at St. Edward’s and explain how it is designed to benefit students through simpler navigation, use of modules, and other features.
Designing Classes for Flexibility – (Session Slides) (Session Recording)
Wednesday, June 10th at 2:00 pm via Zoom – https://stedwards.zoom.us/j/94882787752
This event will be recorded and a link will be made available here.
RSVP
Description: Feeling overwhelmed by fall prep? Concerned about developing your class for multiple modalities (face-to-face, hybrid, online)?
Let’s work together to:
- streamline your process
- consider key goals you have for students
- think about adaptable, flexible course design that helps you adapt to different contexts, as needed
Join Jennifer Jefferson and Rebecca Davis as we discuss designing your courses for flexibility. We’ll address key principles of backward design and learning outcomes as we offer approaches to rethinking classes. Our goal with this session is to provide all participants with a framework that can pivot to multiple modalities, in the hopes of reducing workload in these uncertain times.