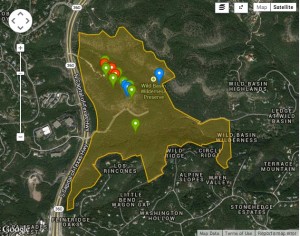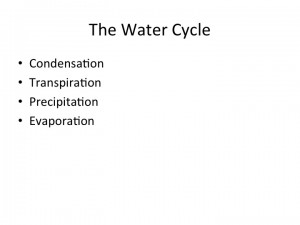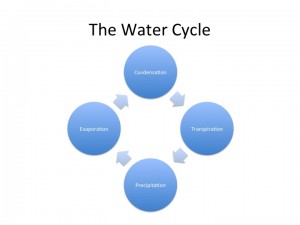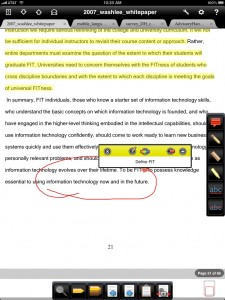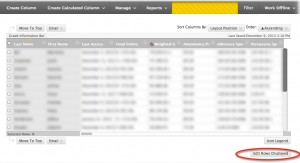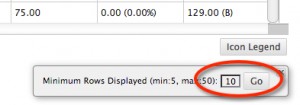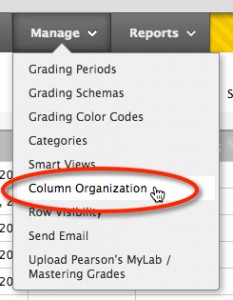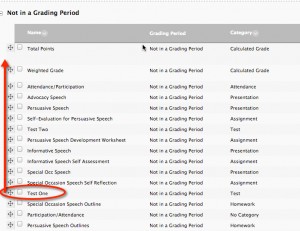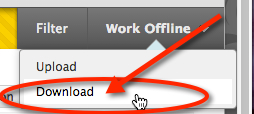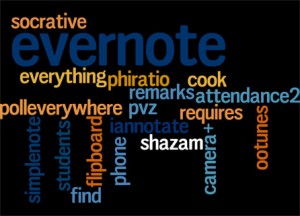Join Instructional Technology staff and John Abbot, Director of the Wild Basin Creative Research Center on Thursday, March 20 at 11 am in the FRC (Faculty Resource Center, Premont 110) to explore experiential learning at Wild Basin.
How can you encourage student learning outside the classroom? How do you break down research tasks to make them accessible for students? How can you involve students in collaborative research projects? In this Tech Snack John Abbott, Director, Wild Basin Creative Research Center, will discuss how they are using the mobile app iNaturalist to involve students and the public in the documenting the flora and fauna at Wild Basin. Share your own ideas for crowdsourcing, collaborative student research projects, mobile learning, and place-based learning.
Student Researching and Crowdsourcing
The Wild Basin Creative Research Center offers a wealth of learning opportunities for students across the disciplines and encourages a variety of innovative pedagogical approaches. For example, Wild Basin invites student research and creative works at many different levels. While the Hook Fellowship offers $1,000 for more developed projects, even the casual visitor can contribute to the work at Wild Basin through the Wild Basin Biodiversity Project on the iNaturalist app. Just use your phone to snap a photo of flora and/or fauna and upload your observation to the app.
This app allows Wild Basin staff to open up their research to the general public in an approach generally called crowdsourcing and more specifically termed citizen science. Both phenomena break down tasks into smaller units, or microtasks, so that the labor can be divided between many different people. Such microtasks often have reduced expertise requirements or represent skills that can be easily taught then repeated. This approach lowers barriers for the general public to contribute to scientific knowledge. The same approach offers an easy entry point for students in the sciences, as well as humanities and social sciences to contribute to scholarly knowledge production, as I’ve written elsewhere in Crowdsourcing, Undergraduates, and Digital Humanities Projects.
John Abbot, Director, Wild Basin Creative Research Center, is a veteran of citizen science projects. Check out some of his other projects:
Mobile and Place-Based Learning
Wild Basin also offers a model for how to integrate mobile and place-based learning approaches into the curriculum. One of the key advantages of any residential liberal arts colleges is its local environment. St. Edward’s has a unique location and perspective from our hilltop overlooking Austin. How can we take advantage of the special opportunities Austin affords us and our students? One way is to encourage our students to expand their classroom, to learn from places in and around Austin. Mobile devices make that possible by connecting the classroom and the world off-campus. Students can gather data, e.g., images, videos, sounds, geospatial data, survey responses, etc., with mobile devices, then use that data for project work in class. Such practices give them both the opportunity for authentic, applied research and insights into local perspectives. Wild Basin is but one location in and around Austin that enables such experiential learning for our students.
Tech Snacks, sponsored by Instructional Technology, is an ongoing series intended to foster dialogue about the pedagogical use of a specific technology, software, or practice. Faculty members are encouraged to share their experience, ideas, curiosity, and questions. All Tech Snacks take place in the Faculty Resource Center (FRC) in Premont 110. Find out more: http://bit.ly/seutechsnacks
For more posts on tech snacks, see: https://sites.stedwards.edu/instructionaltechnology/tag/tech-snacks/