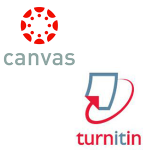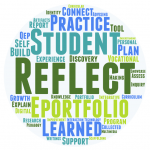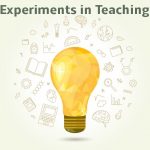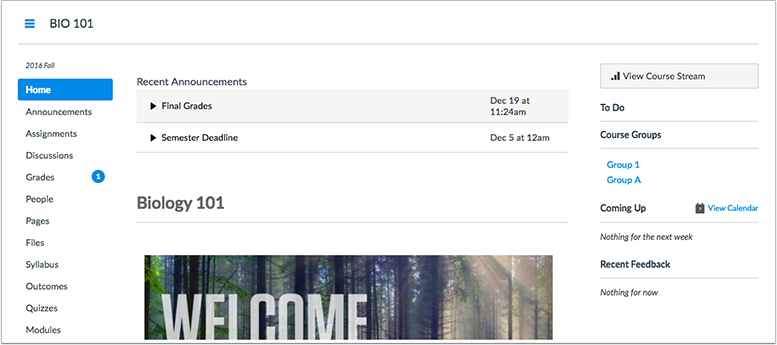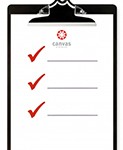The June 3rd update to Canvas will feature a few new items to allow for better display of announcements and improved editing of content pages. New editing features include a new table menu and the ability to see embedded content while editing.
Course Home Page Recent Announcements Display
Faculty can now add Announcements to any course home page, including the Syllabus, Course Modules, a Page, or Course Activity Stream. Previously recent announcements only displayed when the Course Home Page was set to the Front Page. If enabled, Recent Announcements will show at the very top of whatever page is selected as the Home Page.
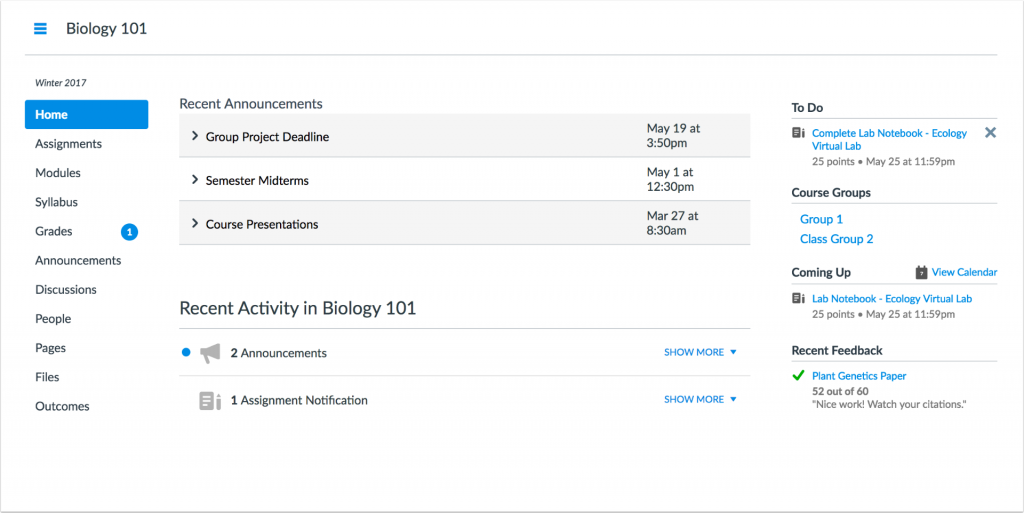
To add announcements to the home page for a course
- Go to Course Settings and on the Course Details tab, scroll down to the bottom and select more options.
- Check the box for “Show recent announcements on Course home page” and select the number of announcements you would like to display
- Click on Update Course Details to save the changes