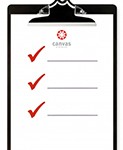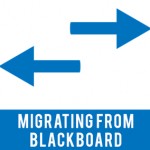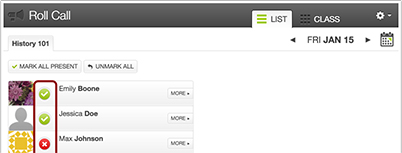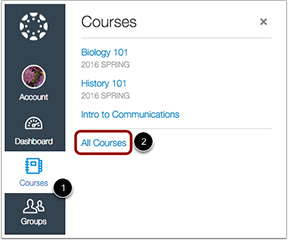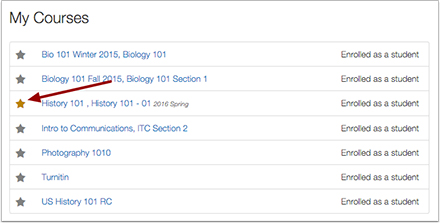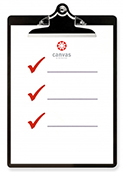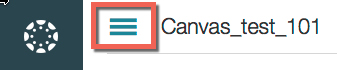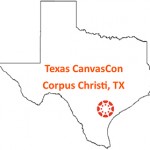Checking the Course End Date
Checking the Course End Date
The course end date in Canvas restricts students from participating in courses after that date. Make sure your course end date is set to be the last date you want students to view or submit course materials. By default, the course end date in Canvas is set to be the same as the last course meeting as defined in Banner. If students need to submit final papers, exams, projects or review course materials after that date, you will need to change the course end date. To change the course end date:
- Go to Settings in your course menu
- Go to Ends and extend the date
- Click Update Course Details to save the changes
Grading Tip – Hiding or Holding Release of Student Assignment Grades
Would you like to release all of your grades for an assignment together so that students don’t see their grade until you are done grading all of the assignments? Did you know you could “mute” an assignment? A muted assignment will not send out grade change notifications or any new instructor comments until the assignment is unmuted. A muted assignment displays a “mute” icon on the student grades page so students know the assignment is muted. Students will be unable to view their grade, including grade and score changes or submission comments for the assignment until the assignment is unmuted. Instructions for muting an assignment are found in the Canvas Community.
For additional assistance in using Canvas contact Instructional Technology at support@stedwards.edu.