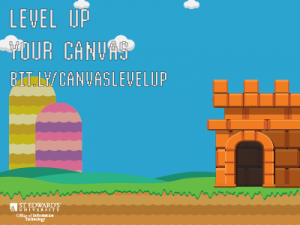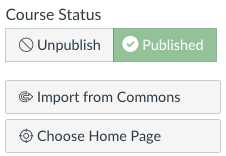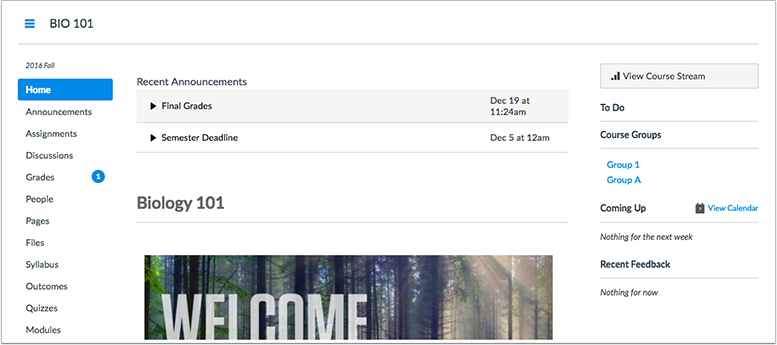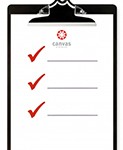Our faculty members reflected on how they began incorporating digital media assignments into their curriculum. Although some of them have been doing this type of assignment for several years, they had some advice to offer those who’d like to dip their toes into the digital assignment water.
Our faculty members reflected on how they began incorporating digital media assignments into their curriculum. Although some of them have been doing this type of assignment for several years, they had some advice to offer those who’d like to dip their toes into the digital assignment water.
Start with a small assignment. With this bit of advice, you can begin by keeping the assignment workload manageable. Don’t start with huge projects like thirty-minute documentaries but instead start with finished assignments that last no longer than 5 minutes.
Schedule in-class time to cover the software. Professor Dede Garrison of Literature, Writing, and Rhetoric says to not be fooled by your students’ technical proficiency. Students may be astute at using familiar technology but when it comes to these assignments, it’s wise to schedule some in-class time to cover the software as per Dr. Don Unger’s suggestion.
 Utilize the Digital Media Center. You don’t need to have sole expertise in creating digital content because the Digital Media Center has individuals who can help you and your students. They can assist with forming the assignment as well as coming into your classroom and teaching your students how to create successful digital media projects.
Utilize the Digital Media Center. You don’t need to have sole expertise in creating digital content because the Digital Media Center has individuals who can help you and your students. They can assist with forming the assignment as well as coming into your classroom and teaching your students how to create successful digital media projects.
Learn to use the software yourself. That being said, many of our faculty recommend learning to use the software yourself. You can start by using the software for your own projects as Professor Heath of Journalism and Digital Media did. She stresses that this will help provide a frame of reference for your students on how long these projects should be taking.
Look to your faculty colleagues for templates. You may be surprised to find faculty in your department who are already doing these types of assignments. If you ask, you might find someone who is willing to share what they’ve learned with you.
Now that we’ve discussed a bit of how to get started, let’s examine how we can ensure our students’ success with these projects.
Images from Pexels , which are copyright free. Those selected do not require attribution. No infringement intended.