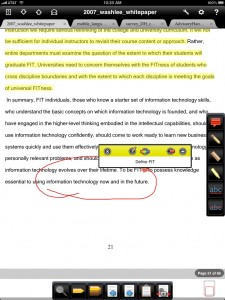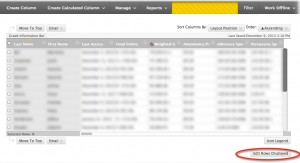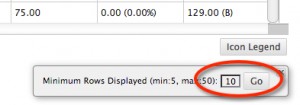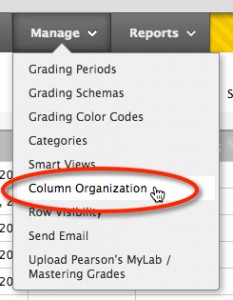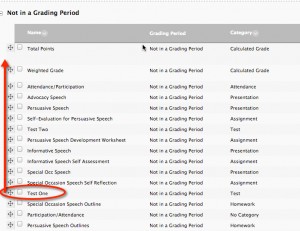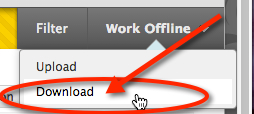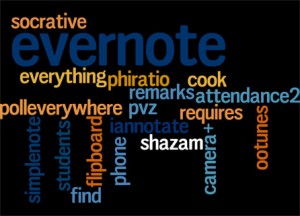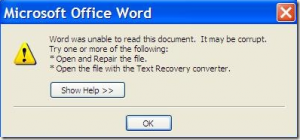Today I’m leading a Tech Snack at. St. Edward’s University on “Digital Reading Practices for the Liberal Arts Classroom.” Tech Snacks bring together faculty members, instructional technology staff, and others at St. Edward’s University to discuss the pedagogical uses of various technologies. This tech snack will look at ways that reading has changed in the digital age. My title is borrowed from a NITLE Seminar I organized last year in which Stéfan Sinclair and Geoffrey Rockwell introduced the NITLE community to computer-assisted text analysis via Voyant Tools. When I first proposed this topic, I imagined that I would discuss how I had tried an assignment built around this methodology for the intermediate Latin class on Vergil’s Aeneid that I taught last Spring. I still plan on sharing this example as a way of exploring how computers can offer a different way into the close reading that we typically teach in the literature classroom. That is, computer-assisted text analysis is one of the new methodologies championed by the digital humanities community. But, I also want to spend some time discussing how we might continue traditional reading practices in a digital environment. How do we translate our analog, print reading practices into a digital world and what other affordances might that environment offer?
Earlier this year at our tech snack on mobile devices we ended up focusing on the challenges of reading digitally and replicating print reading practices like highlighting and annotation. One key challenge for students is that there is not a magic bullet in terms of platforms for reading nor even an agreed upon standard to allow for interoperability. I use a variety of tools depending on medium and type of reading (I also documented my reading practices in this earlier post: How Humanists Read and Why We Need a Better (Electronic) Reading Ecosystem):
- Diigo (http://www.diigo.com) for highlighting and annotating the web and saving bookmarks in the cloud with added tags, so I can find them later on any device.
- iAnnotatePDF (http://www.branchfire.com/iannotate/): For reading, highlighting, and taking notes on my iPad.
- Kindle for reading on my iPad and iPhone (I don’t usually use highlights).
- Zotero for tracking bibliography in the cloud with added tags, so I can find entries later on any device. I sometimes export notes from iAnnotate and add them to these records.
- Evernote (http://evernote.com/) for notes from meetings in the cloud with added tags, so I can find them later on any device. I can also clip articles (with annotation) from the web, add tags, and same them to notebooks, but I’m not ready to replace diigo with evernote. I can also forward emails to a notebook with tags. Since much of my work is done via email and meetings, this platform comes closest to aggregating all I need.
- Instapaper (http://www.instapaper.com/) for saving online articles to read later, but I have a bad habit of never getting time to read these.
Most of my reading is done individually and requires ways for me to find things (articles, notes, etc.) later when I need it for some project, talk, workshop, etc. I hope that today’s discussion will get at some of the reading practices we are trying to inculcate in students. What should our learning goals be for student reading practices? I’ll share results from today’s tech snack.
Social Annotation
I also hope we spend some time discussing social annotation because 44% of St. Edward’s faculty who responded to this fall’s survey on Academic Innovation reported that they do not use social annotation but would like to. (Of course, this was also one of the technologies that faculty members also reported they were least familiar with.) The ability to read and annotate collaboratively in real time is one of the affordances offered by a digital medium.
Here are some tools I know about for social annotation:
- Diigo (http://www.diigo.com), especially diigo groups. For one of my favorite examples, see this blog post: “Bringing Web 2.0 to the Classroom“
- Comment Press and Other Collaborative Writing Tools for Word Press: See this run down from Jack Dougherty at Trinity College: http://cowriting.trincoll.edu/
- Hypothes.is (http://hypothes.is/): Haven’t tried this one but I heard about it last month at THATCamp Leadership.
- Classroom Salon (http://www.classroomsalon.com/): Produce heat maps of annotated passages and tag your annotations.