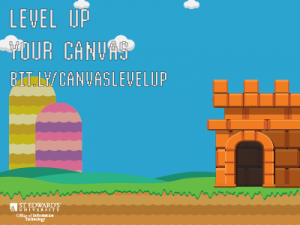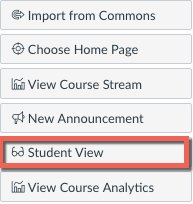Let’s begin by taking a look at which assignments our faculty members are implementing in their own classes. The assignments represent a variety of instructional techniques, technologies, and end products.
Let’s begin by taking a look at which assignments our faculty members are implementing in their own classes. The assignments represent a variety of instructional techniques, technologies, and end products.
 Short Film
Short Film
Innes Mitchell, Communication
Group Project, 3-4
Technology: Adobe Premiere
The short film assignment asks students to conduct 4 interviews from their peers in order to create a 4-5 minute video on the topic of feminism. He also requires that students must hand in a script and include voice-over narration. The goal of this assignment is for students to tackle a broad topic, argue their perspective, and reach a decided conclusion about the topic. Essentially students are being asked to find their voice as producers of meaning for a peer audience.
Issue Film
Group Project, 4-5
Technology: Adobe Premiere
Occurring after the short film assignment, Dr. Mitchell merges his groups to form larger ones and assigns a 10-12 minute video project. The intent is that students will focus more heavily on the process of video production: pre-production, production and postproduction. They are also required to interview 6 individuals and arrange a site visit to an organization in the local area. Students must also prepare a 15-minute presentation in which they present their film plan.
 Storytelling with Sound
Storytelling with Sound
Jena Heath, Writing
Individual Project
Technology: Adobe Audition, SoundCloud
Here Professor Heath asks her students to create a very short audio, no longer than 2 and a half minutes, news story à la NPR. This brevity challenges her students to keep their stories laser-focused. Students must also interview at least one individual and provide a voice over to help tie together the story. Students are also asked to consider how ambient noise can add atmosphere to their news story.
 Composing in 3 Different Genres Project
Composing in 3 Different Genres Project
Professor Dede Garrison, Literature, Writing and Rhetoric
Individual Project
Technology: Adobe Spark
In this assignment, Professor Garrison has her students take pieces of their research paper (which they completed earlier in class) and repurpose it either into a graphic design piece, a website, or video. The intent here is to make students aware of different audiences that might consume their work and how they can tailor their work to serve multiple groups.
 Community Engagement through ATX Hack for Change
Community Engagement through ATX Hack for Change
Don Unger, Literature, Writing and Rhetoric
Group Project,
Technologies: Screencast-o-matic
This project requires Dr. Unger to find a compatible community partner to work with his students. He was able to find such a partner though ATX Hack for Change. This project asked his students to create instructional videos for Austin Free-Net. Because branding was especially important, Dr. Unger had his students work on the intro and credits of the videos in class. In-class conversations discussed the aims of the tutorials, how to write instructions, as well as how long the videos should be. In the end, these conversations help students determine what was best for their client’s and audience’s needs.
Now we’ve covered the types of assignments, you might be thinking that this is something you want to actually do. In our next post, we’re going to figure out how to get started.
Images from Pexels , which are copyright free. Those selected do not require attribution. No infringement intended.
 The phrase, the times, they are a changin’, never seemed so apropos as it does today. The advent of the internet and its technology quickly changed how we consume and produce content. You might not think that asking your students to create a digital media assignment is in your wheelhouse but there are some benefits to switching assignments up.
The phrase, the times, they are a changin’, never seemed so apropos as it does today. The advent of the internet and its technology quickly changed how we consume and produce content. You might not think that asking your students to create a digital media assignment is in your wheelhouse but there are some benefits to switching assignments up.