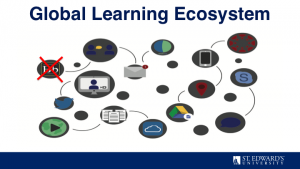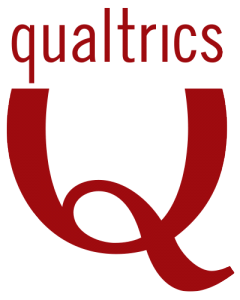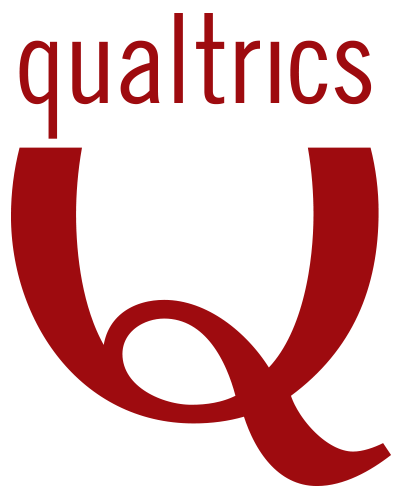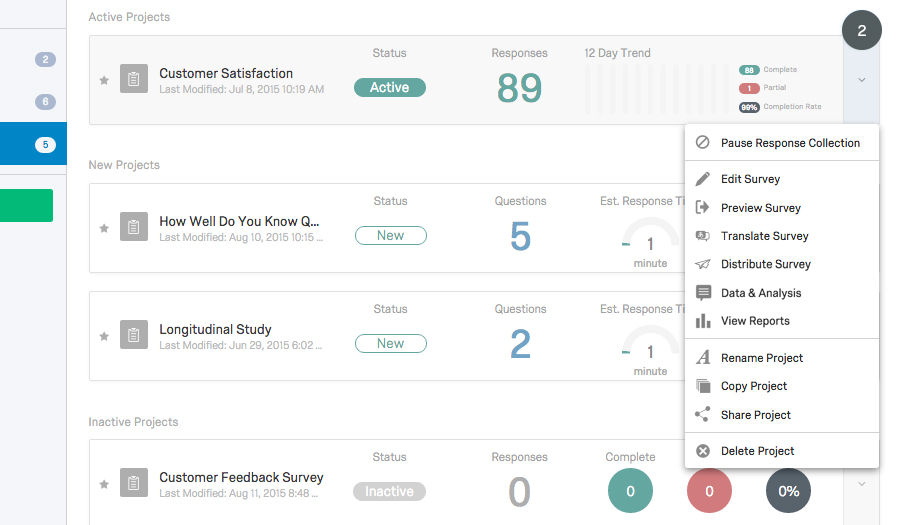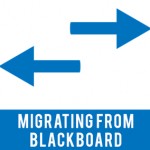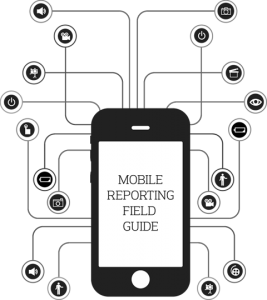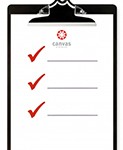 Welcome back! Here are a few things to check as you set your courses up in Canvas for the semester. The Canvas Community is a great resource if you have questions about using Canvas. You’ll also find answers to many questions on the new Office of Information Technology Support site.
Welcome back! Here are a few things to check as you set your courses up in Canvas for the semester. The Canvas Community is a great resource if you have questions about using Canvas. You’ll also find answers to many questions on the new Office of Information Technology Support site.
 Make your course available to students
Make your course available to students
- Publish your course by clicking on the Publish button in the upper right menu of the Home page
- Check the Start and End Dates for your classes. By default, students cannot view classes outside of those dates, even if the course is published. Make sure to set the course end date so that students can use it to study for final and to check their final Canvas grades. Go to the Course Settings to check and change the dates. Click on the Update Course Details button to save the changes.
 Rename your course to add the semester and year
Rename your course to add the semester and year
- Appending the semester and year to your course name will make it easier to identify in Messages, when copying your course and when combining sections. Go to Course Settings to change the name.
 Import Content from another Canvas course
Import Content from another Canvas course
- Go to Course Settings for your Fall 2016 course and click on the button to Import Content into Course
- Under Content Type select Copy a Canvas Course
- Search for the course name
- Choose All Content unless you want to only copy over specific content or want to exclude Announcements created in your prior class. Note that Announcements from the prior semester are automatically included in an All Content import. These announcements will be available to students in the current course unless you delete them from Announcements. If you have announcements we recommend choosing “Select Specific Content” and not importing announcements.
- If you want Canvas to try and adjust your Due Dates on Assignments, also select Adjust Events and Due Dates
- Click on Import
- Complete instructions with screenshots are available in the Canvas Community
 Check for Broken Links in Your Class
Check for Broken Links in Your Class
- If you have imported a lot of material from Blackboard or another Canvas class, it’s a good idea to check for broken links before publishing your course.
- Go to Settings and click on the last button on the right for Validate Links in Content
 Combine multiple sections of a course
Combine multiple sections of a course
- If you teach more than one section of the same course, you can combine these into one Canvas course. Please be aware of potential FERPA issues if you combine course sections that do not meet together. You can take some steps to protect students’ privacy by removing People from the menu, and not combining discussions. Instructions for combining courses are available from the Canvas Training Center.
 Add your Syllabus
Add your Syllabus
- Upload your Syllabus and link to it from the Syllabus tool in Canvas
- You can also copy sections of the Syllabus into the Syllabus Description or a Page in Canvas.
 Add Assignments
Add Assignments
- When you add an assignment it is also automatically added to Assignments, Calendar, Syllabus and Grades
- Turnitin Assignments are created by selecting the Submission Type External Tool
 Add TA’s or additional instructors
Add TA’s or additional instructors
- Go to the People link in the course menu and select +People. Enter the TA(s) email address, change the role to TA and click on Next. Verify the correct person is being added and click on Add.
 Send a message to your students
Send a message to your students
- Send a message to your students via the Inbox or Conversations.
- Post an Announcement.
- Note: The course must be published for students to receive messages or notifications.
 Meet with Instructional Technology
Meet with Instructional Technology
- We’re available to help you design your Canvas course, setup your grades, learn how to use new tools such as web conferencing or lecture capture, and to answer questions. Contact us at instcom@stedwards.edu.