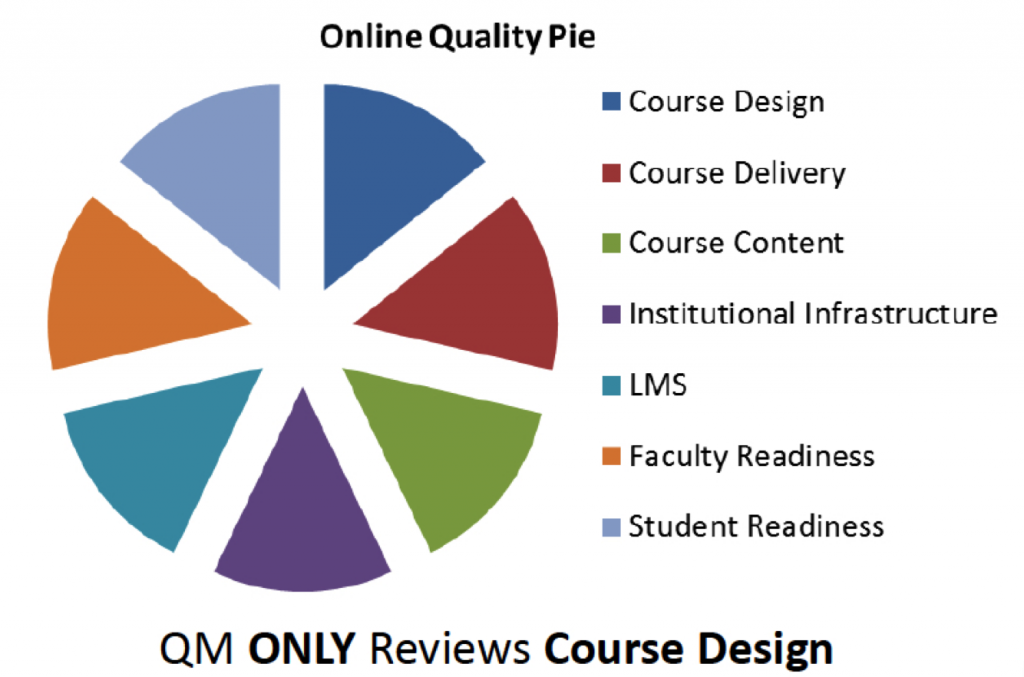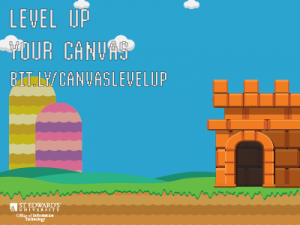
You heard from some of our faculty that have leveled up in Canvas in our Faculty Success Stories and now we’ll show you step-by-step how it’s done.
This post will focus on setting up Groups and Discussion board settings.
Creating Groups
Creating Groups in your Canvas course creates a small version course where students can communicate, share and collaborate on course work. Watch the video below for an explanation of what Groups in Canvas are and how they are managed by the instructor.
525 – Groups: Creation & Management from Canvas LMS on Vimeo.
Once you’ve set up your groups in Canvas, they can be also be used to create graded Group Assignments and Group Discussions in a course.
Setting up a Discussion Board
As part of her Faculty Success story, Dr. Varner talked about how she uses discussion boards as a way for students to provide peer feedback by creating a discussion board with threaded replies and the option for ‘liking’. The Canvas Community provides an overview of the different types of discussions that you can use in Canvas, including a Threaded Discussion.
As you create a new discussion, choose both the ‘Allow Threaded Replies’ and ‘Allow Liking‘ options.
If you decide to try either of these student engagement techniques please let us know! If you would like more information about how you can integrate more student engagement into your own Canvas course, please contact Instructional Technology at support@stedwards.edu.

 Scheduling appointments to meet with individual students can now be managed through Canvas. This removes the frustrating administrative burden of managing multiple places (calendar, daily planner, email, hand-scribbled notes from class) where you track your student meetings to discuss that paper or project.
Scheduling appointments to meet with individual students can now be managed through Canvas. This removes the frustrating administrative burden of managing multiple places (calendar, daily planner, email, hand-scribbled notes from class) where you track your student meetings to discuss that paper or project.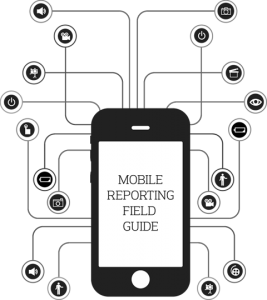
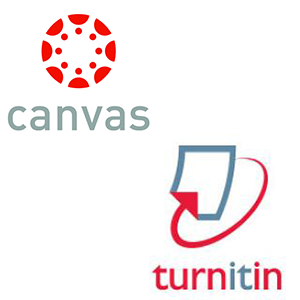
 The TLTR will be awarding grants worth up to $5,000 to fund innovative teaching projects that incorporate new technologies and can be used as a model for other faculty. This year you may seek funding for specific technologies, conference costs, student research assistants, and other needs.
The TLTR will be awarding grants worth up to $5,000 to fund innovative teaching projects that incorporate new technologies and can be used as a model for other faculty. This year you may seek funding for specific technologies, conference costs, student research assistants, and other needs.