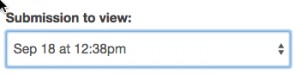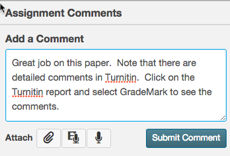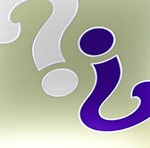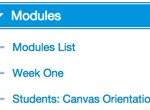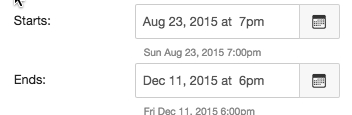Are you posting announcements in Canvas and are not sure if your students saw them? Do you send messages to students through Canvas, but you don’t know if that message was sent out?
Canvas uses Notifications to push copies of Announcements and Messages to faculty and students. If you want to receive copies of your announcements or messages to your St. Edward’s email you can set a notification to do that. All messages and announcements are automatically saved as part of the course, but it may be helpful to see when a message is delivered and what the formatting looks like. Be aware that students can change their notification preferences so they may be receiving text messages on their phone rather than email notifications.
To add a notification for instructor generated announcements or messages
- Click on Notifications from the left menu
- In your list of notifications, set up email notifications by selecting ASAP–by clicking on the checkmark icon, next to the “Announcements Created By You” and “Conversations Created by Me”. These notifications are delayed by one hour in case an instructor makes additional changes, which prevents you and your students from being spammed by multiple notifications in a short amount of time. Note: Each set notification preference will automatically apply to all of your courses. They cannot be set individually.
If you have additional questions about notifications or using Canvas, please contact Instructional Technology at instcom@stedwards.edu.