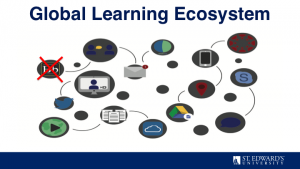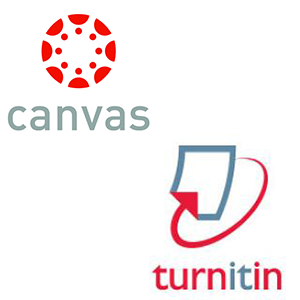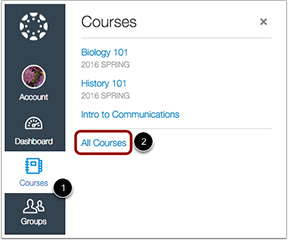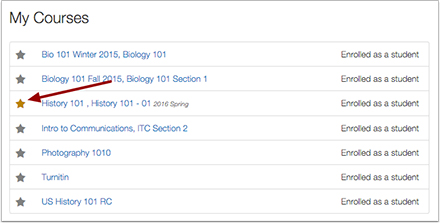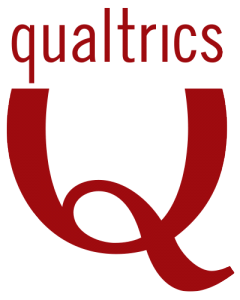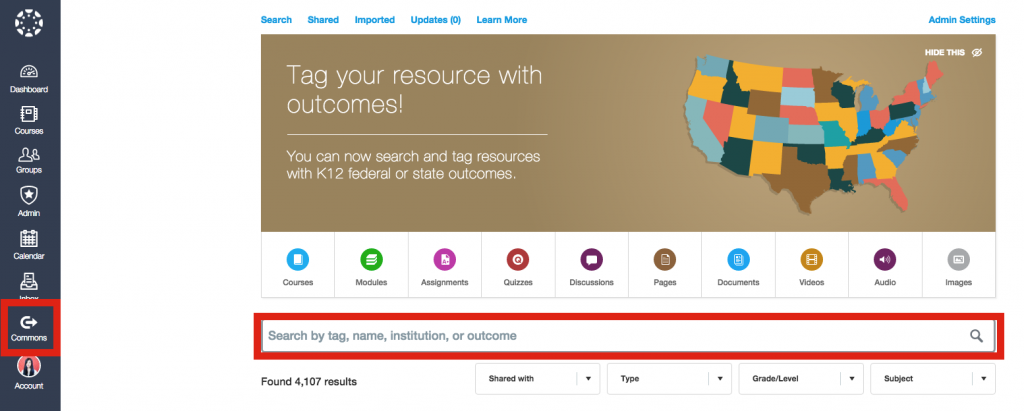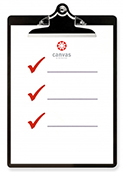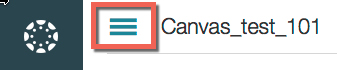Although Canvas officially works on all of the latest releases of Chrome, Safari, Firefox and IE, there are a couple of instances in which Safari or Firefox may not be the best choice. Which browsers does Canvas support? in the Canvas Community is regularly updated with the latest browsers supported. We recommend having the latest version of at least two browsers installed on your computer. For Canvas, Chrome should be one of those browsers.
Although Canvas officially works on all of the latest releases of Chrome, Safari, Firefox and IE, there are a couple of instances in which Safari or Firefox may not be the best choice. Which browsers does Canvas support? in the Canvas Community is regularly updated with the latest browsers supported. We recommend having the latest version of at least two browsers installed on your computer. For Canvas, Chrome should be one of those browsers.
Below are two known issues with Safari and Firefox.
Safari Issue with Student Turnitin Submissions
If students attempting to submit a Turnitin assignment are prompted to enter their login and password, they should switch browsers from Safari to Chrome or Firefox. Turnitin requires the use of browser cookies and some versions of Safari may not be set up correctly. If students want to continue using Safari, they should
1. Click on the “Safari” menu and select “Preferences.”
2. Click on the “Privacy” tab.
3. Set “Block Cookies and other website data” to “Never”
Note: You may need to close and then re-open your browser window, clear your browser cache, and/or log out and back into Canvas for these settings to take affect. After you are finished using Turnitin, you may revert your privacy settings.
Firefox Issue with Online Grading Using Speedgrader and Crocodoc
If an instructor is using the online commenting tools with Canvas’ Speedgrader (Crocodoc), there is a known issue that Firefox may not save the last comment. Since comments are automatically saved, you may not notice that the last comment entered is not saved when you navigate to the next student’s assignment submission. We recommend using Chrome when grading online.