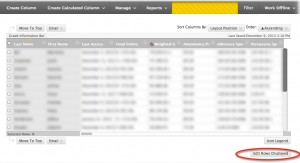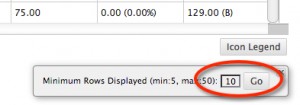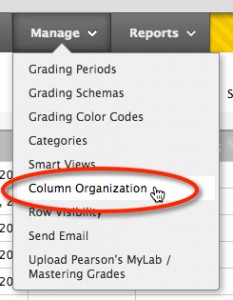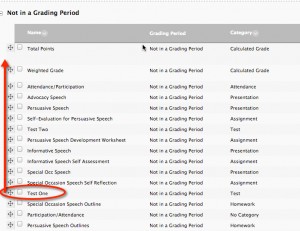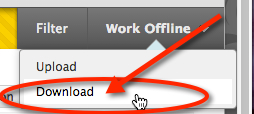On Wednesday, February 12 at noon Instructional Technology hosted a tech snack on collaborative student assignments outside the classroom featuring Kendall Kelly, Assistant Professor of English, Writing, and Rhetoric. Dr. Kelly led a discussion that focused on these questions:
- How can we get students to interact and collaborate outside of class meetings?
- What kinds of online assignments engage students and enhance in-class learning?
 Dr. Kelly began by describing how she gets her students to collaborate online using blogs, wikis, and group spaces in Blackboard and shared a handout, “Tips for Using Blogs to Improve Student Outcomes.” These tips underline the importance of structuring the use of blogging assignments so that there are clear expectations for students and that they are rewarded for their effort. Blackboard allows Dr. Kelly to give private feedback and easily track student blogs and responses, so that this assignment does not impose an inordinate amount of work on the instructor. She says she is able to read 20 student blogs in about 30 minutes before class starts. Dr. Kelly motivates students by noting good blogs in front of the class.
Dr. Kelly began by describing how she gets her students to collaborate online using blogs, wikis, and group spaces in Blackboard and shared a handout, “Tips for Using Blogs to Improve Student Outcomes.” These tips underline the importance of structuring the use of blogging assignments so that there are clear expectations for students and that they are rewarded for their effort. Blackboard allows Dr. Kelly to give private feedback and easily track student blogs and responses, so that this assignment does not impose an inordinate amount of work on the instructor. She says she is able to read 20 student blogs in about 30 minutes before class starts. Dr. Kelly motivates students by noting good blogs in front of the class.
Dr. Kelly uses this blogging assignment to help students read challenging theoretical texts for her freshman level course on technical communication. Her writing prompts guide their reading, and, by reviewing the blogs before class, she can see what students are thinking and where they aren’t understanding the text. These insights in turn lead to a richer in-class discussion.
Blogs offer an alternative to discussion boards, which are a common and long-established mainstay of online learning. In contrast to the discussion board, blogs seem to inspire greater investment from students. They are more like mini-papers than the conversational interchange of the discussion board, and by being identified with one particular student, blogs allow for more development of a student’s voice. The focus is on the student rather than the topic, as it might be in a discussion board. In Dr. Kelly’s class, students compete to be recognized for their unique perspective in class. For example, a recent class has been vying to see who can come up with the best food analogy to explain the reading.
By using the Blackboard tool for blogs rather than a public blog, Dr. Kelly offers a safe space for student discussion while still applying the pressure of a public class audience. When asked about whether students resisted sharing their works with others, Dr. Kelly pointed out that collaborating with other students is a listed course objective on the syllabus, so students begin the course with this clear expectation. Overall, blogs allow Dr. Kelly’s students to improve their reading and writing outside of class in such a way that it raises the level of in class interaction. This instructional design is a good example of effectively linking in- and out-of-class work in a hybrid or blended learning format.