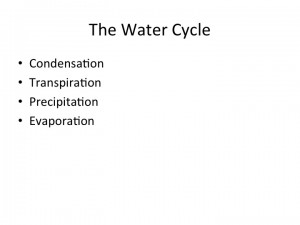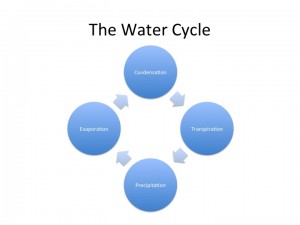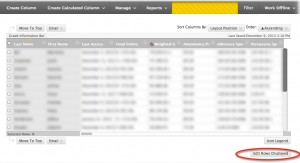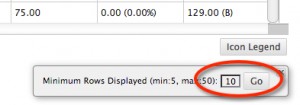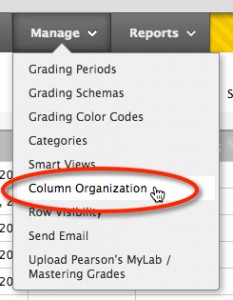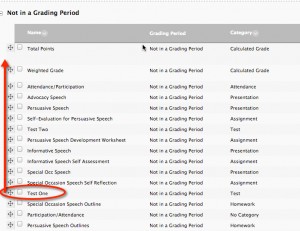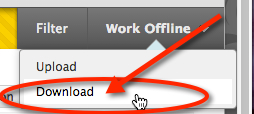Faculty,
Come join us as we begin our second year of “20 Minutes to Launch” workshop sessions. Each week, we’ll teach you one new technique that you can use in your teaching practice right away, and we’ll strictly adhere to the 20 minutes time limit. Of course, snacks will be provided.
We’ll offer each session on Tuesdays at 12:30pm in Holy Cross Hall, Room 101. If you have an idea for a topic that you don’t see below, please reach out to Michael Weston at mikesw@stedwards.edu
September 10 – Take 20 minutes and join us for a look at Qwickly and see how easy it can be to take and track attendance in Canvas…with snacks!
September 17 – Take 20 minutes and join us as we discover how easy it is to find the free images licensed for reuse for your Canvas courses, slide decks, and other digital use …with snacks!
September 24 – Take 20 minutes to learn how to improve your Gmail experience by learning to schedule emails to send later, set reminders, use the advanced search, and use dynamic emails. . . . with snacks.
October 1 – Join us to learn about what open educational resources are, and how they can save students money, improve access to required course materials, and give you more control over the content covered by these materials. Snacks provided, of course.
October 8 – Join us for a hands-on 20-minute workshop on digital storytelling using Adobe Spark. We’ll show you some of the ways that it’s being used in higher education, review the basic capabilities of Adobe Spark and provide an interactive demo.
October 15 – Got 20 minutes? Come learn how wireless projection technology can help you create a more democratic and student-centered learning environment in your classroom… with snacks!
October 22 – Take 20 minutes to learn how you can record student in-class presentations. From improving grading accuracy to student self-reflection, Panopto can make a difference in your course.
October 29 – Join the Office of Information Technology for a hands-on 20-minute workshop on Virtual Reality and how it is being used in higher education and here at St. Edward’s.
November 5 – Would you like to make sure your course materials are available to all students? Take 20 minutes to learn some easy ways to make your Canvas course materials accessible.
November 12 – Take 20 minutes to learn some tips and tricks for making your PowerPoints accessible! Did you know that PowerPoints need to be made accessible to help students with disabilities? Join us in going over some tips and tricks to make your presentations accessible. Snacks provided!
November 19 – Take 20 minutes to learn how students can create portfolios to connect and reflect on learning and experiences in and out of class. With snacks.