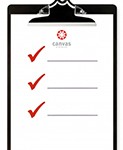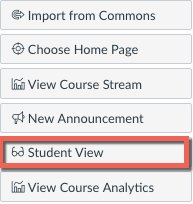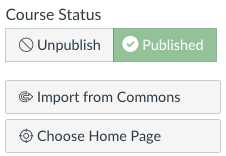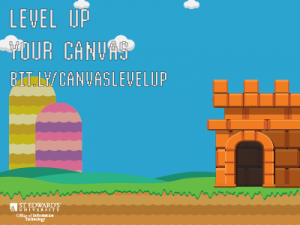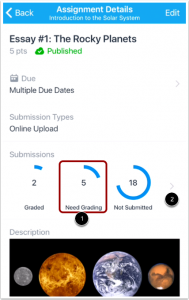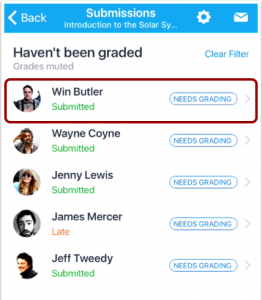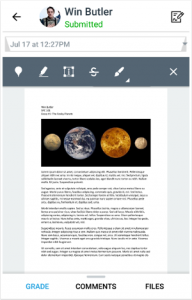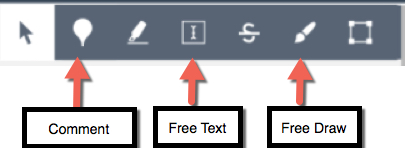Focusing In: What’s Key in the Transition to Remote Learning?
With so many guides, resources, and choices, it might be challenging to hone in on the key elements of getting your classes ready for remote learning. In this guide, we offer two options, one for asynchronous learning and one for synchronous learning. Both options focus on two key components: keep communication foregrounded and include a way to share resources and collect work. Then, think about elements that you might want to add that align with your learning goals and your interests–you can add in an element or two from the menus below, once you get the basics worked out. You can think about this approach as a menu–you will have the base version, and what add-ons do you want (or not) to include?
Asynchronous Version
To start out, you’ll want to make sure to communicate with your students and to have a way to collect and review work. You can do that through Canvas, which has near-universal adoption across campus.
Communicate
Create Announcements in Canvas or send messages through the Canvas Inbox. Use announcements or messages to check in with students and let them know about updates to course materials, activities, and upcoming assignments. Your students are used to seeing you multiple times per week, so announcements and messages allow you to maintain a connection with your students–we can work toward maintaining community through the use of announcements and emails.
Completing work
Organize information for students to access content–you can upload PDFs of readings, links to library resources, and copies of your lecture slides if you’d like. Think about how you use Canvas already–if you have places for these items, great–just continue using them. If you don’t, you can do that in modules (our recommendation) to help keep all material for one class session or week together. If you’ve never used Modules, you might find these guides helpful:
Setup assignments so students can submit homework online. Set up assignments in Canvas to allow online submissions. Students can submit most types of documents directly to Canvas, and you can even grade them within Canvas, using Speed Grader and a built-in rubric, if you’d like.
Then, once you feel like you have a plan for communicating and collecting work, consider what other goals you have for your class.
You can refine your approach to communicating and sharing/receiving work through adding another element, either through Canvas (denoted with an * below) or another tool:
- Add a discussion element to help foster more interaction between your students who may be missing the vibrancy of your classroom.*
- Integrate a social annotation application such as Perusall or Hypothesis* to encourage student discussion and interaction with your readings by having them collaboratively annotate resources.
- Record a Panopto lecture and include it in the module.
Post an online quiz for students as a knowledge check.* - Meet with your students for office hours in Zoom or Google Hangouts Meet or, if you’re comfortable online, hold class during your regularly scheduled time using Zoom.
Synchronous Version
This version shares a similar common ground with the asynchronous version: at a basic level, you, too, will want to communicate and collect work. The added component to this version is including a synchronous class meeting to deliver information and allow for collaboration.
Communicate
- Create Announcements in Canvas or send messages through the Canvas Inbox. Use announcements or email to check in with students and let them know about updates to course materials, activities and upcoming assignments. Your students are used to seeing you multiple times per week, so announcements and messages allow you to maintain a connection with your students–we can work toward maintaining community through the use of announcements and emails.
- Hold class during your regularly scheduled time using Zoom.
Completing work
- Organize information for students to access content–you can upload PDFs of readings, links to library resources, and copies of your lecture slides. Think about how you use Canvas already–if you have places for these items, great–just continue using them. If you don’t, you can do that in modules (our recommendation) to help keep all material for one class session or week together. If you’ve never used Modules, you might find these guides helpful:
- Setup assignments so students can submit homework online. Set up assignments in Canvas to allow online submissions. Students can submit most types of documents directly to Canvas.
Bonus elements to include, depending on your course goals and needs:
- Add a discussion element to help foster more interaction between your students who may be missing the vibrancy of your classroom.*
- Use a social annotation application such as Perusall or Hypothesis* to encourage student discussion and interaction with your readings.
- Record a Panopto lecture and include it in the module.
- Post an online quiz or exam for students.*
- Use Zoom breakout rooms for small group collaboration.
- Meet with your students for office hours in Zoom.