How to Use SORIN for Library Research
Quick Links: Introduction Using SORIN Search Tips Filter Search Saving Resources Creating Collections Cloning & Importing Sharing & Publishing Export to Google Drive Additional Features Faculty Tips SORIN Vocabulary Help
SORIN (Search, Organize, Research, INteract)
User Quick Guide
Introduction
Welcome to SORIN. This guide explains how to use SORIN to search for and collect resources available through the Munday Library’s electronic and print collections. Users can create their own collections (lists) of resources that can include library and non-library related resources for one’s private use or to share with others. SORIN is only available to St. Edward’s University faculty, staff, and students, and you can log in using your existing St. Edward’s account.
Using SORIN
Once you log in to SORIN (using your SEU username and password) you will automatically land on the search tab. The search bar in the middle of the page allows you to search all of the resources in the library’s catalog (electronic and print books, articles, streaming videos, etc.). To view more details on each item, click on the item’s title to see an abstract or summary of the resource.
Search Tips:
See our short tutorial video on SORIN search tips:
- To find resources, you will use Library Search, which is the default search option.
- To find collections made by a specific user, use the dropdown arrow to select User Search and type in the user’s last name.
- To find collections created by other users, select Collection Search and search using a keyword or title.
- Type in a search phrase, ex: interest rates
- Use “word1 word2” style, ex: globalization music
- Use quotations for an exact match, ex: “software creation”
- Note: Truncation and Boolean searching features are unavailable in SORIN. This means that you cannot narrow, widen or truncate your searches by using AND, OR, or * type symbols.
- Search Results are displayed automatically in order of relevance.
To refine your search results, click on the Filter button to the right of the search bar. The filter provides multiple options to refine your search (by peer review, item type, date, etc.).
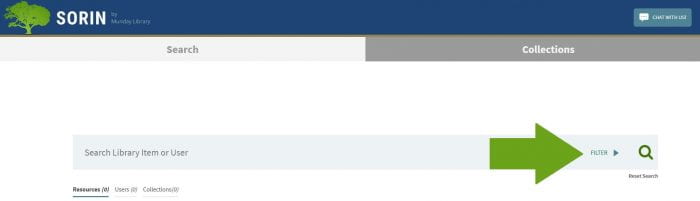
Saving Resources
See our short tutorial video on Saving Resources & Creating Collections:
If you find a resource you want to save, click on the green SAVE TO COLLECTIONS button. The resource will appear in your Inbox in the Collections tab (read more about Collections tab below).

Creating Collections
The collections tab has two main features, the Inbox, where your saved items are stored, and the Create a Collection option.
To create a collection, click on Create Collection. Enter a name for your new collection, and click “create”. Now you can drag and drop items from the inbox to your collection. You can also create your own resource by clicking on the Add Custom Item option at the bottom of your collection.
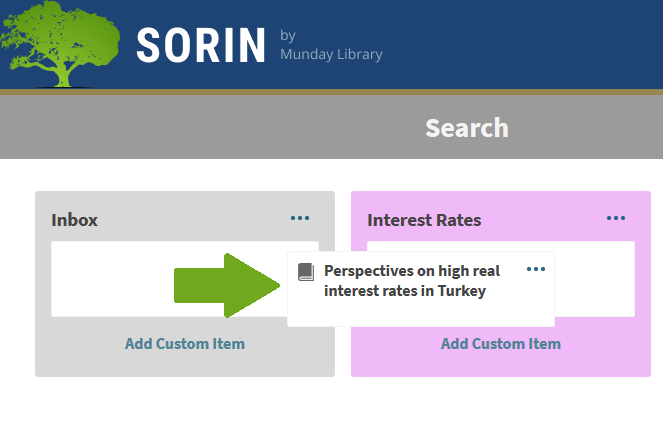
Cloning & Importing Collections
You can clone or import public collections that were created by other users if you would like to have a copy saved to your SORIN account. You can find public collections by using the “user search” or “collection search” options in the dropdown menu on the search bar.
When you clone a collection:
- Your copy of it will always be up to date with the original version
- You will not be able to edit it in any way
- If the original is deleted by its creator, you will lose access to it
When you import a collection:
- Your copy will not stay in sync with the original: if the creator of the original makes any changes to it, you will not get those changes
- The import will belong to you, and you will be able to edit it however you want
- It will have a provenance line recording whom you imported it from and when
- It can only be edited or deleted by you
Collection Privacy: Sharing & Publishing
See our short tutorial video on sharing & publishing SORIN collections:
Sharing
Collections are private by default, but you may choose to make your collection public by clicking on the ellipses next to the title and choosing Share. You will then see a permalink populate, which you can share with other SORIN users.

Publishing
If you choose to publish your collection, this will make the collection findable from the search bar, where other users will be able to view, clone, or import your collection. Once a collection is published, it cannot be unpublished.
A collection can only be edited by one person, the person who created it. If the collection is published, it can be cloned by other people, who will then be able to see any changes made to it by its creator, but who will not be able to change it in any way. They can also import it, which makes them a new copy that they can make changes to, but the changes will not affect the original version.
Tip: You may want to add Tags to help other users discover your collection.
Export to Google Drive
See our short tutorial video on viewing citations & exporting to Google Drive:
Collections may also be exported to the Google Drive associated with your SEU email address. To do this, click on the three dots in the top right corner of a collection. Under “Export Options” you should see an option that says “Save to Google Drive.” The collection will then appear in a Google Doc inside of your Google Drive.


Additional Features
- You can attach files to any resource that you have saved in a collection, or to collections themselves.
- You can make a collection your favorite color.
- You can generate citations for individual resources or for an entire collection of resources.
Tips for Faculty
- You can use SORIN to create reading lists for your classes
- You can ask a librarian to teach your class how to use SORIN for a class assignment. Request a library instruction session here.
SORIN Vocabulary
- Clone – A copy made from a public collection which will be updated anytime the original creator of the collection makes updates. It cannot be edited by anyone but the collection’s original creator.
- Collection – A group of resources saved in SORIN.
- Custom Item – A resource that a user adds to a collection from outside SORIN, e.g. a source from the internet.
- Import – A copy of a collection that can be edited by the person who imported it. Once a collection is imported, the copy is no longer linked or updated by the original creator.
- Inbox – When a resource is saved, it will appear in the inbox section of the collections tab.
- Library Search – A Library Search in SORIN comes directly from the Library Catalog. The results are identical to a search done using the search bar on the library homepage.
- Notes – This feature can be used to annotate individual resources in a collection. Notes can also be used to describe an entire collection.
- Permalink — All collections have permalinks, located in the collection’s ‘Share’ section, that can be used to access a special view of that collection on the open web (i.e., including by people who have not logged into SORIN). You can use this permalink to show someone a collection without publishing it first, or to show it to someone who is not at St. Edward’s.
- Publish – Publishing a collection makes it discoverable by the St. Edward’s community from SORIN’s search bar. Any SORIN user can search a public collection and make copies of it by cloning or importing. A published collection can never be unpublished, but it can be deleted, which will delete all of it’s clones.
- Resources – A resource refers to any source of information (book, article, etc.) that appears in your search results. Resources can be saved to collections.
- Share – Sharing a collection allows others to view or interact with it. You can “Publish” a collection to make it public and searchable for all SORIN users, or get a shareable link to share with specific people.
- Tags – A word or phrase added to a collection to facilitate a search for that collection.
- User – A user can refer to anyone who uses and creates collections in SORIN. Searching by “user” will search public collections created by that person.
Help
If you need help navigating SORIN or you would like to report a bug or an issue, e-mail library@stedwards.edu.
