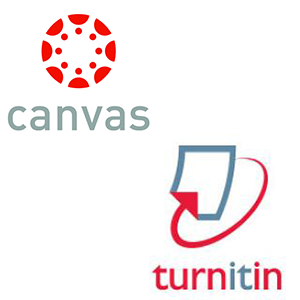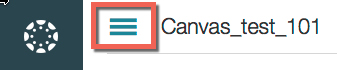Blackboard Tips: Grade Center
A Calculated Column gathers data from multiple Grade Center columns and performs a calculation such as an average grade for a set of assignments. New courses and restored courses contain two Calculated columns by default: a Total Points column and a Weighted Grade column. To create a new calculated column, select a type such as “average column” from the “Create Calculated Column” list. On the following page enter a column name and set other options, such as whether to display the column to students. Click submit when you are finished.
Blackboard Tips: Make Your Course Available
To make a course available in Blackboard, go into your course’s homepage on Blackboard. On the Control Panel on the left side of the screen, click ‘Customization,’ and then under ‘Customization,’ select ‘Properties.’ This will take you to the Properties window. Under ‘Set Availability’ check ‘Yes’ to make the course available, then click ‘Submit’ at the bottom of the page.
Blackboard Tips: Edit Mode in Blackboard
When you are in Blackboard, if you find that you cannot edit your content, look at the edit mode button in the top right corner of the page. If the edit button is switched to the off position then click it and it will switch on. You should now be able to edit your content. The purpose of having the edit mode button is to allow you to see your Blackboard course from a student perspective. It can be useful to check your edits with the edit mode off when you are done.
Blackboard Tips: How to ensure that your students can reply to your Blackboard announcement e-mails
When you create an announcement in Blackboard, you will be presented with the option “E-mail Announcement” to send the announcement to your students via email. If you want your students to be able to respond to you directly, be sure that you check the “Send a copy of this announcement immediately” box. Otherwise, Blackboard will send the email from a generic IT address and any responses from your students will be directed to IT rather than back to you. To ensure that the email is sent from your address, make sure to check the box to the right of “E-mail Announcement.”
Blackboard Tips: Creating a Turnitin Assignment
The process for creating an assignment in Turnitin is different than creating a normal assignment. To do this go to your blackboard homepage click the “Assignments” link in the course menu. Mouse over “create assessment” and select “Turnitin Assignment” form the drop down menu. Select the type of assignment you wish to create from the three options presented. Enter an assignment title, a point value, and the start, due and post dates. Once you are finished click “submit”. Your Turnitin assignment will appear under Assignments.
Blackboard Tips: Course Reports
Faculty can use the Course Reports area to generate reports on course usage and activity. Faculty can view a specific student’s usage to determine if students are actively using course materials. The report appears in the form of graphical charts. Course reports provide different ways to view information about student activity and content usage. To run a new report, select a course you are teaching and open the course Control Panel, click on Evaluation and then Course Reports. Choose your desired options and run the report.
Blackboard Tips: Clearing Attempts in Turnitin
If you need to clear a student’s attempt in Turnitin, go to the Full Grade Center and find the cell that corresponds to the student’s attempt that you would like to clear. Then click the double arrow box to the right of the cell and select the third option “Attempt” from the menu. In the Modify Grade window, select the “Clear attempt” button. Click submit to save changes.
Blackboard Tips: Course Reports
Faculty can use the Course Reports area to generate reports on course usage and activity. Faculty can view a specific student’s usage to determine if students are actively using course materials. The report appears in the form of graphical charts. Course reports provide different ways to view information about student activity and content usage. To run a new report, select a course you are teaching and open the course Control Panel, click on Evaluation and then Course Reports. Choose your desired options and run the report.
Blackboard Tips: Reordering Items in a Content Area or Menu Bar
In order to move items in a content area, mouse over the top right corner of the item box (or the double pronged arrow to the right of the box in the case of the menu bar items) until the cursor changes into the four pronged arrow. Now simply click and drag the item to where you want it to be.
Blackboard Tips: Downloading Assignments from Grade Center
To download assignment files that students have submitted, go to Grade Center and click on the double arrow to the right of the assignment that you would like to download. Select “Assignment File Download” from the drop-down list. On the next page you can choose to download all files or just the files from selected students. Click “submit” once you have selected which files to download, and then click the “Download Assignments Now” link. Save the .zip file to your drive and open it to view the files.
Blackboard Tips: Copying Files from One Course to Another
If there is a file that already exists in one course that you wish to make available in another course you must first locate the file and click the double down arrow on the right side of the file’s name. From the drop down menu, select the “Copy” option. Then select the course and folder in which you wish the file to appear. Finally, click “Submit.” Your file should now be available in both courses. To move a file from one course to another, simply follow the same procedure as above but instead of selecting the “Copy” option from the drop-down menu, you will select the “Move” option.
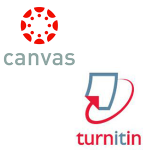 At the end of the Spring Semester on May 22nd, we will enable two new features in Canvas. One is a major interface update for Turnitin and the other is a minor interface update for the Scheduler.
At the end of the Spring Semester on May 22nd, we will enable two new features in Canvas. One is a major interface update for Turnitin and the other is a minor interface update for the Scheduler.