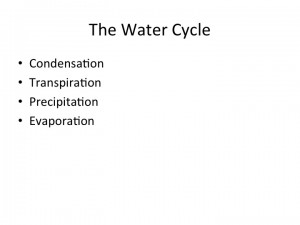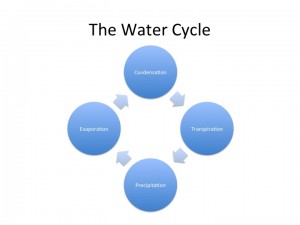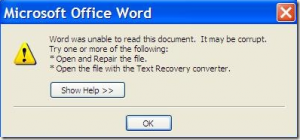Substitution is a technique that addresses the phenomenon sometimes referred to as ‘Death By PowerPoint’. DBP occurs when a speaker reads his slides to the audience (very often word-for-word). While we’ve all endured DBP as audience members or students, it’s still difficult to avoid as a presenter. Particularly when the bulk of what we want to say is already on the slide, we end up in the position of either reading the slide to the audience or attempting to vary what we say to avoid reading. Either way, it can be very difficult to avoid DBP.
In an effort to address the issue of DBP, the “Substitution” method can be very helpful. Neuroscientists (and advertisers) have long known that our brains can associate complicated ideas with images and that images are often easier to remember. The Substitution method capitalizes on the same idea. What begins as a dense, text-based PowerPoint deck can be transformed into an engaging presentation that combines auditory and visual learning modalities to enhance learning and engagement.
Essentially, the steps are very simple. First, we copy the text of each slide and paste it into a word document. Next, we gather content that will allow us to replace the text of each slide with images, charts or infographics. Finally, we replace the text on each slide with relevant content. The net result is that we are able to read from the text of our earlier slides while simultaneously providing the audience with compelling imagery to maintain interest and aid in later recall. You can see this technique demonstrated in the example below.
If you would like to learn more about this technique, feel free to contact one of the instructional designers in the FRC for more details.