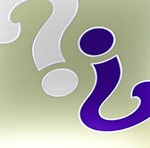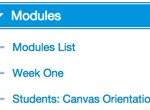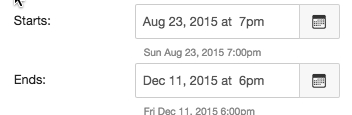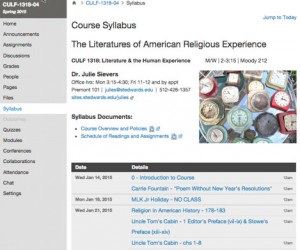Instructional technology is researching how best to integrate several technologies for teaching and learning at St. Edward’s. We are seeking faculty to partner with us in this research. Would you like to try any of the following activities in your courses this year?
Instructional technology is researching how best to integrate several technologies for teaching and learning at St. Edward’s. We are seeking faculty to partner with us in this research. Would you like to try any of the following activities in your courses this year?
- Virtual meetings for group projects, office hours, etc.
- Connecting students through live video (in or out of the classroom) to remote colleagues, students, or experts
- Recording and/or sharing presentations outside of class
- Flexible furniture to enable group work (seats 24)
- Working with the library to take advantage of digital course materials.
If so, you can express your interest (without making a commitment) by using this form at http://bit.ly/SEUpilots2015
New Technologies in Pilot Status
Instructional Technology and our colleagues in the Office of Information Technology are bringing several new instructional technologies to the SEU community, as well as conducting research on some technologies that became available in the last two years to better understand their pedagogical uses.
- The technologies to support virtual meetings and live video are desktop video conferencing with Webex or high definition video conferencing in the global digital classrooms in the library. For Webex, every faculty member can have their own 100 person meeting room, and each student gets an 8-person meeting room.
- Panopto is a new tool that allows users to easily record presentations from their desktop with video and slides synched together. It is only available through Canvas.
- Moody 212 is our experimental flexible furniture classroom. It holds 24 students, and has wheeled node desks that can be easily rearranged, as well as huddle boards—which are portable whiteboards for group work.
- Finally, staff in the Munday library are interested in demonstrating the many ways they can help you and your students integrate digital materials, including online e-reserves, linking to ebooks from your course in Canvas or Blackboard, and openly available digital resources.
What else would you like to try? Let us know by responding on the survey form or just get contact us via email at instcom@stedwards.edu!