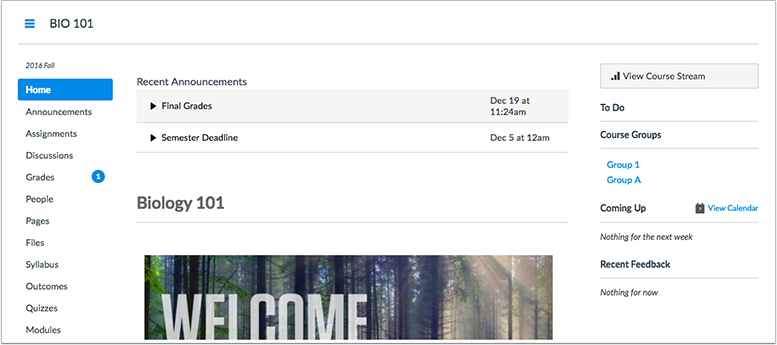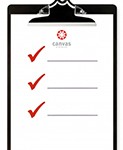On June 21st, Canvas will replace the Crocodoc grading annotation tool with its own DocViewer. This is a necessary step as Box has ended support for Crocodoc.
On June 21st, Canvas will replace the Crocodoc grading annotation tool with its own DocViewer. This is a necessary step as Box has ended support for Crocodoc.
All of the annotation tools will still be available in the new DocViewer, but the interface has changed a bit. The image below shows the new DocViewer with tools located on the right side of the display.
The DocViewer toolbar displays the number of pages for a document, zoom in and out of the file, and six annotation types for commenting: point, highlight, free text, strikeout, free draw, and area annotation types.
Currently, annotation selection is not persistent, so once an annotation type is selected, the toolbar defaults back to the selection tool. Users must select each annotation type individually.
The Canvas DocViewer will also replace the inline Preview tool for documents linked to within a page.
A complete description of file types supported and tool availability is available in the DocViewer documentation in the Canvas Community.
Contact Instructional Technology at support@stedwards.edu for assistance with Canvas.

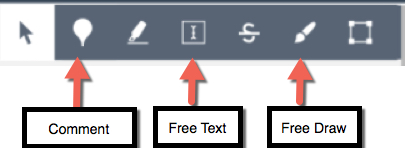
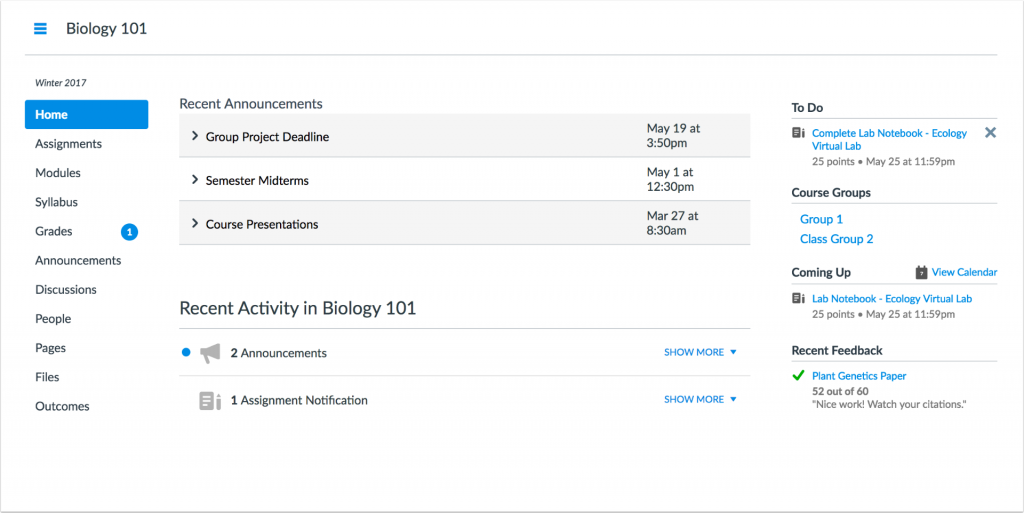
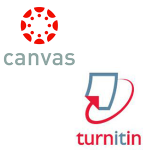


 Scheduling appointments to meet with individual students can now be managed through Canvas. This removes the frustrating administrative burden of managing multiple places (calendar, daily planner, email, hand-scribbled notes from class) where you track your student meetings to discuss that paper or project.
Scheduling appointments to meet with individual students can now be managed through Canvas. This removes the frustrating administrative burden of managing multiple places (calendar, daily planner, email, hand-scribbled notes from class) where you track your student meetings to discuss that paper or project.