How to Recover Corrupted Files in Word
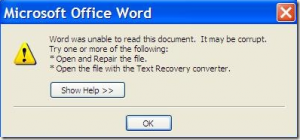 It’s that time of year when end of the semester projects are in full swing and it’s almost time to turn in that big final paper. This gives rise to a common end-of-the-semester situation at the IT HelpDesk – students needing to fix a Word file that will not open, with Word often displaying an error message that the file is “corrupted”.
It’s that time of year when end of the semester projects are in full swing and it’s almost time to turn in that big final paper. This gives rise to a common end-of-the-semester situation at the IT HelpDesk – students needing to fix a Word file that will not open, with Word often displaying an error message that the file is “corrupted”.
Why is my file corrupted? What happened?
There are a number of different reasons why your file was damaged. If Word or your computer suddenly crashes, or there’s a power outage while you are working on a document, it might get damaged. Malware might have come into play. It could also be that the part of your drive where the document is saved has become damaged or unreadable, especially if you yank out your flash drive or external hard drive while your document is still open or while it’s trying to save.
Troubleshooting
-
In Word, first try to recover a previous version of your file.
-
If you cannot open your file, or any previous version of it, try opening the document on another computer with Word. All campus computer labs have Word installed on every PC and Mac. If the file will not open on any computer or displays an error message, the document is likely damaged.
-
Before you start trying to recover your file, make a copy of your file and try to fix the copy. The original might get damaged more over time, or you may destroy the file in your efforts to save it.
-
The Microsoft support site has articles with several methods for recovering your document in Word for Windows or Word for Mac. Try these techniques to see if it’s possible to recover your document. You might lose your document’s formatting styles, but at least you can recover the text.
2 Ways to Attempt Recovery if your Document Will Not Open
The following screencast shows two options for trying to recover a file that will not open in Word 2010. Remember to try these techniques on a copy of your file. The first option is using “Open and Repair,” and the second one to try is “Recover Text from Any File”. Again, you may lose your formatting or see some extra Word formatting information, but you can always reformat your text once you recover it.
An Ounce of Prevention
Of course, this situation is only dire if you only have one copy of your document. If you keep backup copies of your documents, you can easily work off one of your backups. Consider the 3-2-1 Method of backup: you should have three copies of your files, two of which you can access locally (like on your hard drive and a USB drive) and a third located outside your home or office (like EdShare).