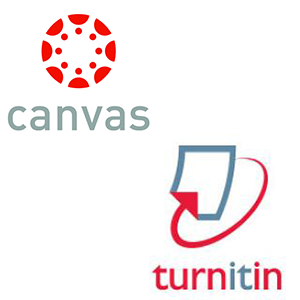 The TurnItIn LTI integration with Canvas allows you to use the TurnItIn plagiarism service to check your student’s writing assignments for originality against a large database of internet sources. When creating assignments in Canvas using TurnItIn, there are some important limitations to keep in mind:
The TurnItIn LTI integration with Canvas allows you to use the TurnItIn plagiarism service to check your student’s writing assignments for originality against a large database of internet sources. When creating assignments in Canvas using TurnItIn, there are some important limitations to keep in mind:
- You cannot restrict student submission types. By default Turnitin always allows students to submit their assignment as a text entry or upload any supported file type. Supported file types are: .txt, .doc/.docx, .ppt/.pptx, .ps, .pdf, .rtf, .html, .wp, .hwp, .odt/.ods/.odp
- Students cannot submit multiple file uploads.
- If you want to use a Canvas rubric for the assignment, you must add the rubric before setting the External Tool submission type. Create the assignment with any other submission type, save the assignment, add the rubric, and then edit the assignment to select the External Tool.
- You cannot use Turnitin with group assignments.
- You cannot have more than one ‘Assign to’ dates.
- The TurnItIn Assignment details will not be viewable while in Student View mode.
As you watch the video on how to create a TurnItIn Assignment in Canvas, keep in mind and make note of the following best practices:
- You should always add a Due Date for your Turnitin Assignment. If you leave the Due Date blank, Turnitin will automatically set the due date to 2 weeks from creation date or first availability date.
- Setting an ‘Available Until’ date will prevent students from accessing their Originality Reports after this date so we recommend you leave this date blank.
- We recommend that when grading TurnItIn Assignments, instead of going to the Gradebook, you use the Assignment Inbox located on the Assignment’s page. From here, you can use either TurnItIn’s Grademark or the Canvas Speedgrader tool to annotate/mark up the paper. If you notice that a student has submitted an assignment in the Turnitin Assignment Inbox but no submission appears in Grades, you will not be able to use the Canvas Speedgrader to grade the paper. Instead, you can download the paper from the Assignment Inbox or use Turnitin’s GradeMark to grade the paper.
How to create a TurnItIn Assignment in Canvas
How to create TurnItIn settings
For more details about using TurnItIn with Canvas, please visit the Canvas Training Center
How do you set an assignment as a revision assignment such that if an assignment builds on a previous assignment, a student isn’t flagged as plagiarizing from his/her own previous stage of the assignment?
Great question! For any draft assignment, in the Optional Settings in TurnItIn set the ‘Submissions to this assignment will be stored in:’ to ‘Do not store the submitted papers.’ An Originality Report will still be generated but the draft will not be stored and checked against for future versions of the paper.